常见的系统问题可以用Win7的WinRE功能来修复而不需要重新安装系统,如果你还像以前那样遇到问题就重装,那只能说你还不了解Win7,相信看过本文大家会有新的认识。
win7备份和还原的方法就是系统在使用重装系统的过程中,不可避免的会出现设置故障或文件丢失,为防范这种情况,我们需要对重要的设置或文件进行备份,这样在重装系统后,就可以通过这些备份文件进行恢复。
一、首先谈谈什么时候备份Win7系统合适
很多朋友备份系统喜欢在新装系统之后,也就是说备份最纯净的系统,这种方法虽然比较好,但个人觉得备份系统应该是将基本需要安装的应用均安装好了之后再进行备份比较佳,主要是因为安装了基本的程序之后备份,下次还原的时候不需要再去下载安装基本常用程序了。另外备份系统不要选择在系统快要出现问题或者即将奔溃的时候备份,因此系统已经处于不佳的状态,即便后期还原还是在不佳状态,因此可以说备份最好选择在安装系统后前一段时间最佳。
二、Win7自带备份还原工具如何使用
1、进入Win7电脑桌面,从左下角开始里找到“控制面板”点击进入,如下图:
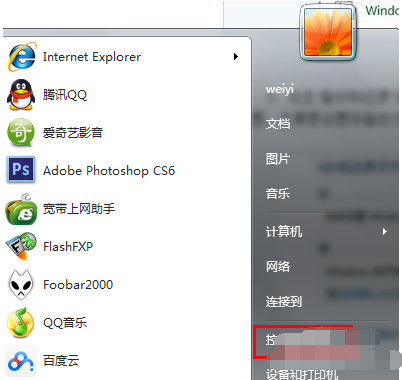
win7备份和还原载图1
进入Win7控制面板
2、进入控制面板后即可找到“备份和还原”工具了,如果觉得默认图标太小不好查找,请点击控制面板右侧的“大图标”查看方式,如下图:
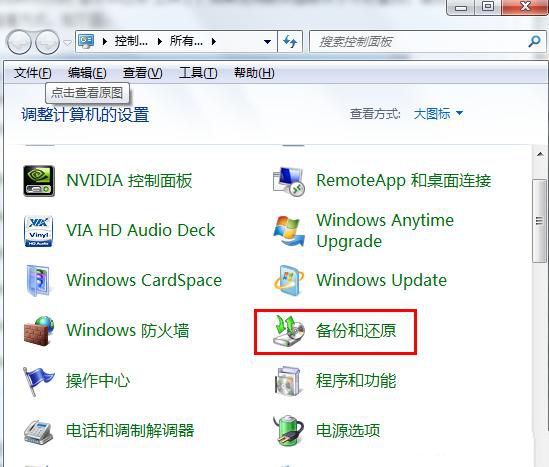
win7备份和还原载图2
找到备份和还原工具
3、点击“备份和还原”后即可进入备份还原设置界面,我们首先点击“设置备份”,之后会进入备份设置,主要是设置将备份文件存放在哪个盘,如下如图:
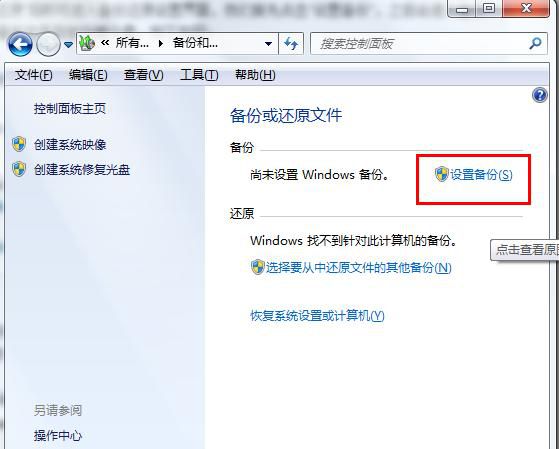
win7备份和还原载图3
设置Win7备份 之后会提示我们将系统备份文件保存到什么位置,以下演示的是将备份文件存放在D盘,然后点击右侧的“立即备份”即可,等待一段时间即可完成备份了,如下图:
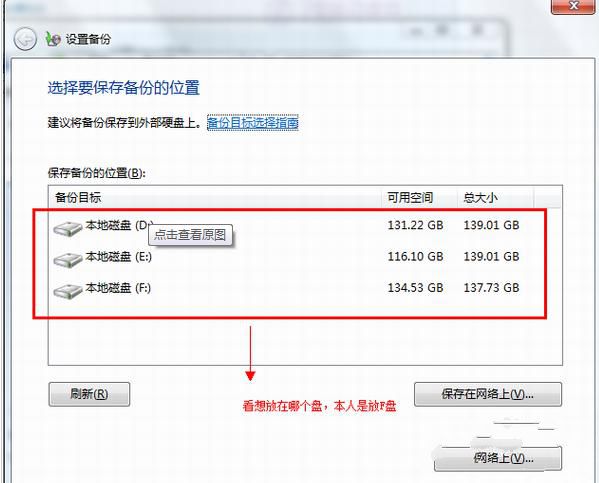
win7备份和还原载图4
设置Win7备份 之后会提示我们将系统备份文件保存到什么位置,以下演示的是将备份文件存放在D盘,然后点击右侧的“立即备份”即可,等待一段时间即可完成备份了,如下图:
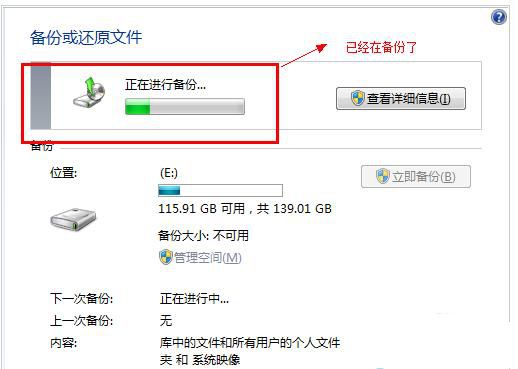
win7备份和还原载图5
选择备份Win7系统保存的位置
4、系统备份完了之后,我们再进入到备份设置里面,在底部就可以看到有还原入口了,在还原选项右侧即可看到“还原我的文件”这就是Win7还原入口,只要是上次有备份,后期就可以在这里点击还原,当然前提是我们不能把之前备份在D盘的备份文件给删除掉,这点希望大家留意下,点击还原后,会提示你之后要重启电脑完成,按照提示操作即可成功还原到之前备份的状态。
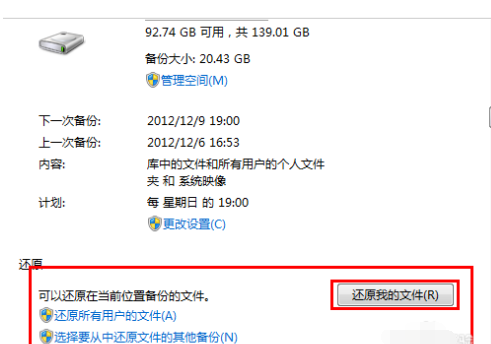
win7备份和还原载图6
win7备份和还原工具使用相当简单,因此建议大家在系统正常或者安装了各类软件后第一时间备份下系统,以防后期系统很慢或者出现系统损坏时,我们可以使用win7备份和还原快速解决。