windows7之家小编把win7系统u盘重装步骤图解分享给大家,相信很多的童鞋一定好奇u盘装win7系统,一个小小的u盘能装win7系统?不要疑惑哦,看完win7系统u盘重装步骤图解就知道,u盘装win7系统为你授业解惑也!一起来看如何用u盘装win7系统的吧!
方法/步骤
如何用u盘装win7系统图文教程的主要步骤:
第一步:制作前的软件、硬件准备
第二步:用u盘启动盘制作工具制作启动U盘
第三步:下载您需要的gho系统文件并复制到U盘中
第四步:进入BIOS设置U盘启动顺序
第五步:用U盘启动快速安装系统
第二步:用u盘启动盘制作工具制作启动盘
1、运行程序(Windows XP系统下直接双击运行即可,Windows Vista或Windows7/8系统请右键点以管理员身份运行。
点击进入下面界面
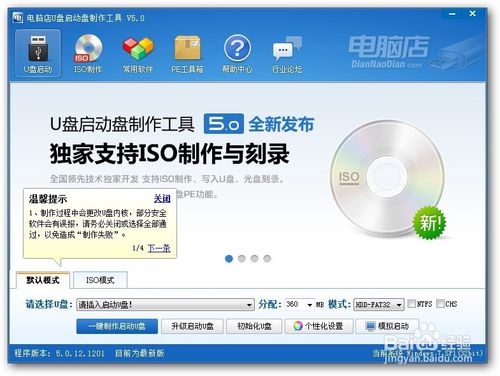
win7系统u盘重装步骤图解图1
2、插入U盘之后点击”一键制作启动U盘“按钮,程序会提示是否继续,确认所选U盘无重要数据后开始制作
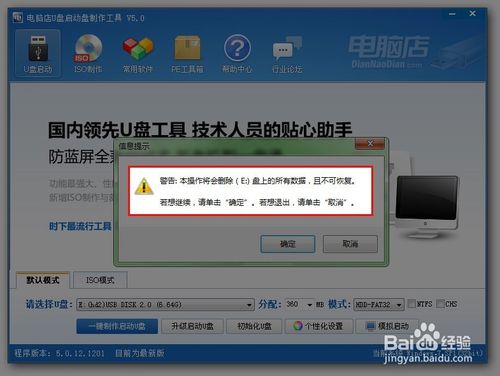
win7系统u盘重装步骤图解图2
制作过程中不要进行其它操作以免造成制作失败,制作过程中可能会出现短时间的停顿,请耐心等待几秒钟,当提示制作完成时安全删除您的U盘并重新插拔U盘即可完成启动U盘的制作。
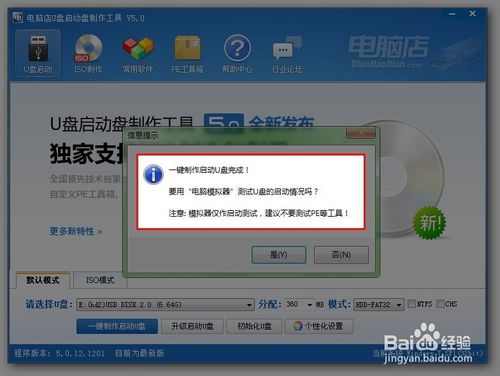
win7系统u盘重装步骤图解图3
第三步:下载您需要的gho系统文件并复制到U盘中
将您自己下载的GHO文件或GHOST的ISO系统文件复制到U盘“GHO”的文件夹中,如果您只是重装系统盘不需要格式化电脑上的其它分区,也可以把GHO或者ISO放在硬盘系统盘之外的分区中。
第四步:进入BIOS设置U盘启动顺序
电脑启动时按“del”或“F8”键进入BIOS设置具体
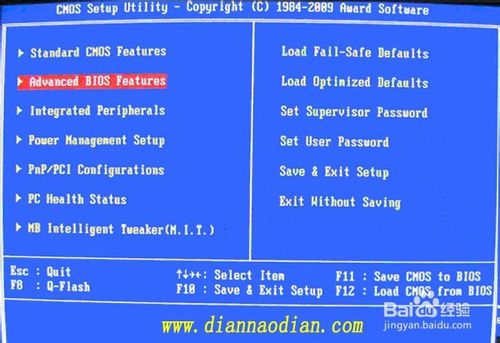
win7系统u盘重装步骤图解图4
第五步:用U盘启动快速安装系统
(第一种方法)进PE用智能装机工具安装(详细点)
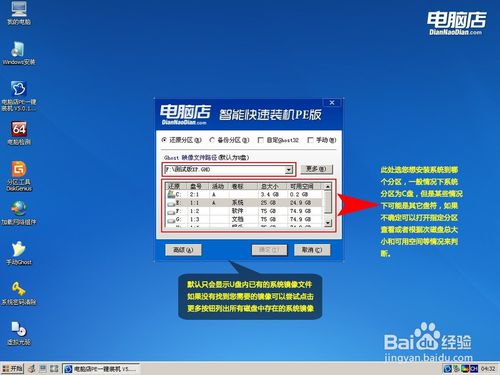
win7系统u盘重装步骤图解图5

win7系统u盘重装步骤图解图5
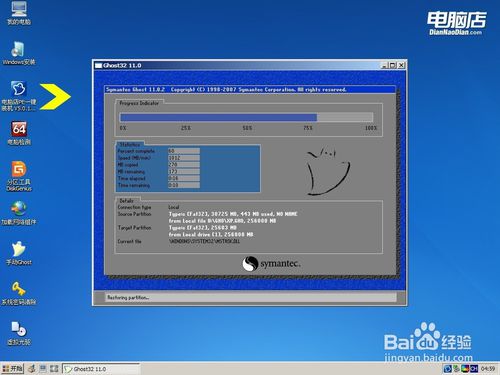
win7系统u盘重装步骤图解图6

win7系统u盘重装步骤图解图7
如何用u盘装win7系统?(第二种方法)不进PE安装。
把U盘GHO文件夹中希望默认安装的GHO系统文件重命名为“dnd.gho”。
插入U盘启动后点击“不进PE安装系统GHO到硬盘第一分区”即可进入安装系统状态了:
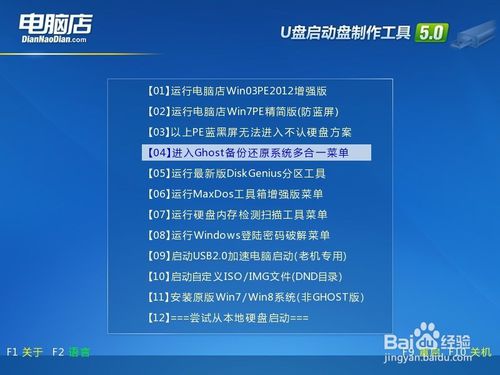
win7系统u盘重装步骤图解图8

win7系统u盘重装步骤图解图9

win7系统u盘重装步骤图解图10
注意事项
用u盘装win7系统之前,请个人手动备份C盘重要文件:如,我的文档,收藏夹,桌面等文件到其它分区,不然装好系统后是找不回来了的哦!
如上所述的全部文章就是相关win7系统u盘重装步骤图解了,很多的朋友只知道下载好ghost win7系统,但是下载了ghost win7系统之后的步骤操作就不知道了,那么,win7系统u盘重装步骤图解就能帮助你继续进行u盘装windows7专业版下载系统安装的过程了,非常实用的哦,赶紧去试试!