安装系统之家win7系统的方法有很多种,包括一键重装win7系统 、U盘装win7系统 、光盘装ghost win7系统等。今天小编给您带来系统之家win7硬盘系统重装过程图文教程。
对于原有的系统能运行计算机,可以直接用系统之家win7硬盘系统重装过程。不需要再进入PE系统或者从光驱来安装win7系统,小编认为如果是因为系统变慢、缺少组件、现有系统用的不满意等原因需要安装win7旗舰版系统的,推荐用系统之家win7硬盘系统重装过程。
最近小编我在网上看到有好多的粉丝小伙伴留言询问小编我关于系统之家win7硬盘系统重装的方法,接下来小编我就来好好教教大家吧。
硬盘安装win7系统的准备:
下载适合自己计算机配置的win7系统,关于什么样的计算机配置适合安装win7 32位win7系统,什么样的配置适合安装64位win7系统。
依据不同的硬件配置标准,在windows 7之家 下载相应的32位或者64位win7系统。
硬盘ghost安装win7系统的步骤:
步骤1、下载满足自身计算机的win7系统到硬盘的非系统安装盘内(系统安装盘就是windows系统的安装目录的盘);
步骤2、右键点击下载的ISO文件,并使用压缩软件进行解压;(如图1 所示)
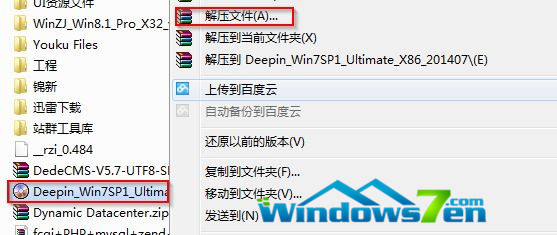
系统之家win7硬盘系统重装过程载图1
步骤3、打开解压好的ISO文件;
步骤4、点击“setup.exe”,弹出安装界面;
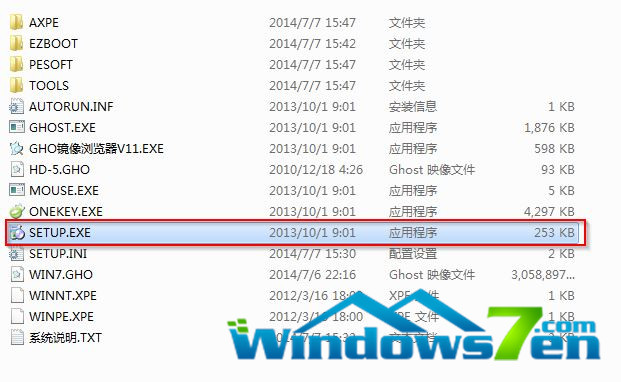
系统之家win7硬盘系统重装过程载图2
步骤5、点击安装win7到第一个硬盘分区,会弹出onekey ghost的安装界面(注意这里可以选择安装到其它盘符,不过一般都是安装到C盘),点击确定;(如图2 、图3所示)
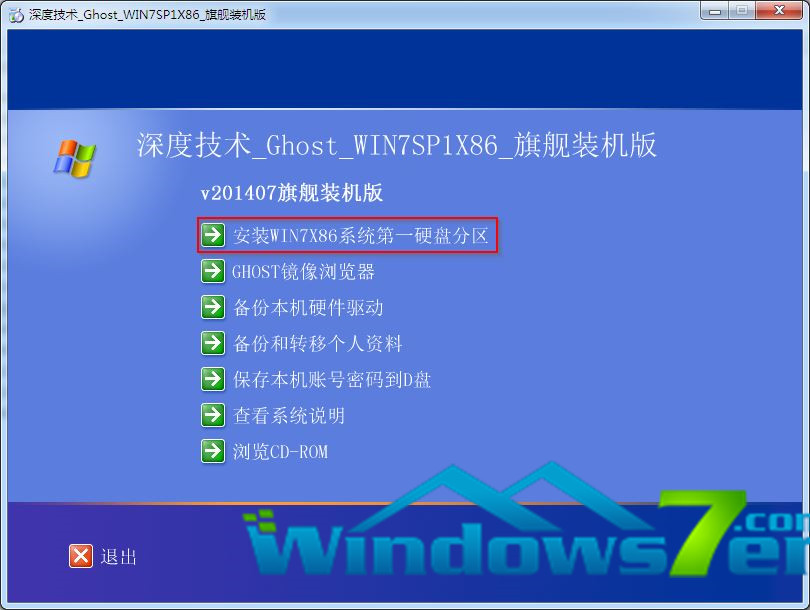
系统之家win7硬盘系统重装过程载图3

系统之家win7硬盘系统重装过程载图4
步骤6、等待计算机重启并自动安装win7系统;
通过以上步骤就能很快捷的在硬盘上安装win7系统了,这种安装方法非常快捷,而且安装只需要5分钟左右就能完成了。
以上就是小编为大家介绍的系统之家win7硬盘系统的方法了,最简单的电脑重装方式莫过于硬盘直接安装法重装系统,大家要是有兴趣可以学习起来哦!非常的简单易懂哦!
最好的系统之家Win7 64位系统下载尽在系统之家win7 64位专栏!