打印机已经是我们生活和工作中越来越不可缺少的工具之一了。最近就有网友问小编win7打印机安装的方法是什么,他刚使用windows7系统,不会安装打印机。下面我们就一起来看看win7添加打印机的步骤教程,大家一起来看看吧。
工具/原料:笔记本电脑,打印机
系统版本:windows7
品牌型号:联想
1、点击桌面开始按钮,找到“设备和打印机”。并点击
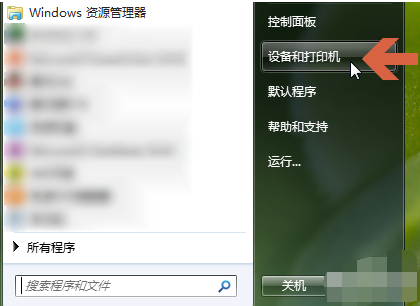
2、点击设备和打印机上方的“添加打印机”。
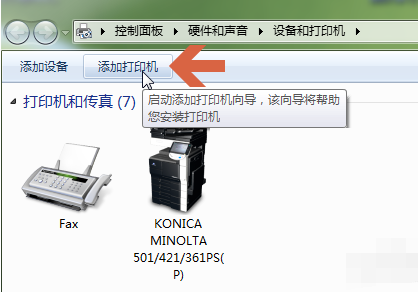
3、选择“添加网络、无线或 Bluetooth打印机”。
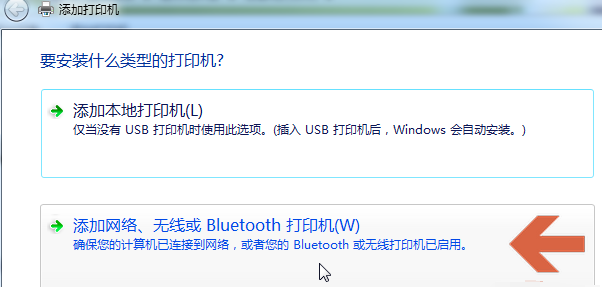
4、此时系统会自动在网络上搜索已联网的打印机,并且列出查找结果。在查找结果中点击我们要添加的打印机型号,点击“下一步”按钮。
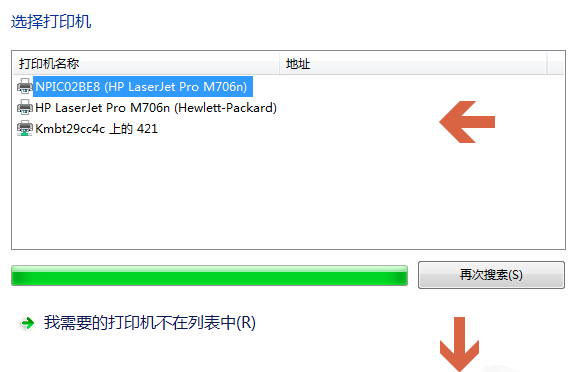
5、点击后,如果电脑中预装有该型号打印机的驱动程序,则会弹出正在安装打印机的提示。根据提示进行操作
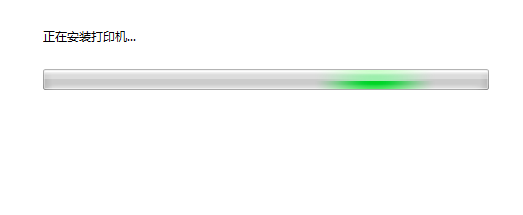
6、如果电脑中没有打印机驱动程序,会弹出安装打印机驱动程序界面,在该界面中可以点击左侧的“厂商”名称,再在右侧的打印机列表中查找对应的打印机型号。如果我们有打印机附带的驱动光盘,可以点击“从磁盘安装”按钮,安装光盘中的打印机驱动。
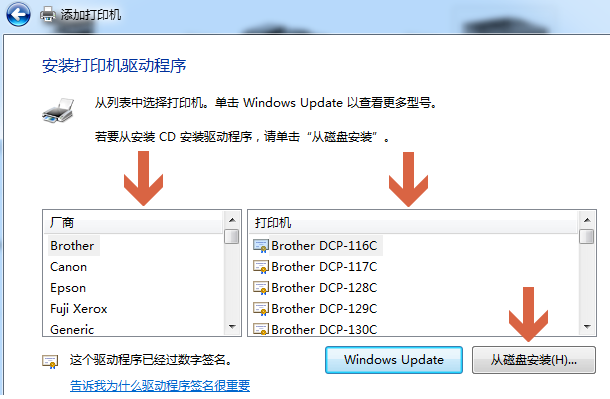
7、如果没有驱动光盘,我们也可以在网上百度搜索相应打印机型号的驱动程序,下载后,双击安装。

8、驱动程序安装比较简单,我们双击打开安装文件后,按提示进行操作即可。
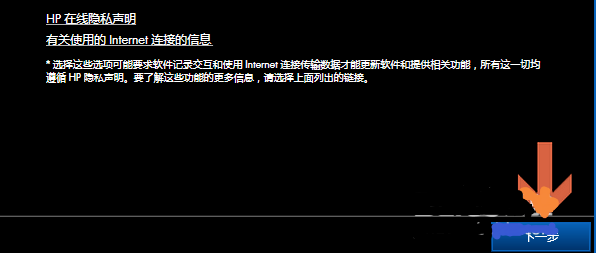
9、驱动程序安装完成之后,win7系统会提示是否共享打印机和是否设置成默认打印机,我们根据需要设置即可。

以上就是win7添加打印机的步骤教程啦,希望能帮助到大家。