小白一键U盘装系统软件与之前版本不同,现如今新版的小白一键U盘启动盘制作工具推出一项新技术——智能模式,通过此模式可为您只智能判断当前所插入的u盘以及操作系统制作出最适合您使用的u盘启动盘,无需在u盘制作启动盘的要求而烦恼。
怎么制作U盘启动盘?通过小白一键U盘工具如何制作制作启动U盘?本文就是以简单好用,快速的一键u盘制作启动盘软件教会大家如何制作启动U盘的,让你们都能轻松学会进行U盘安装系统。
u盘制作启动盘前期准备
① 下载小白一键U盘装系统软件
② 一个能够正常使用的u盘(容量大小建议在4g以上)
制作U盘启动盘教程:
第一步:安装小白一键U盘装系统软件,等待安装完成后,可以打开小白一键U盘启动盘制作工具,如图所示:

u盘制作启动盘载图1
第二步:运用小白一键U盘启动盘制作工具一键制作制作启动U盘,将准备好的u盘插入电脑usb接口,等待软件自动识别所插入的u盘。随后无需修改界面中任何选项,与下图所示参数选项一致之后点击“开始制作”即可:
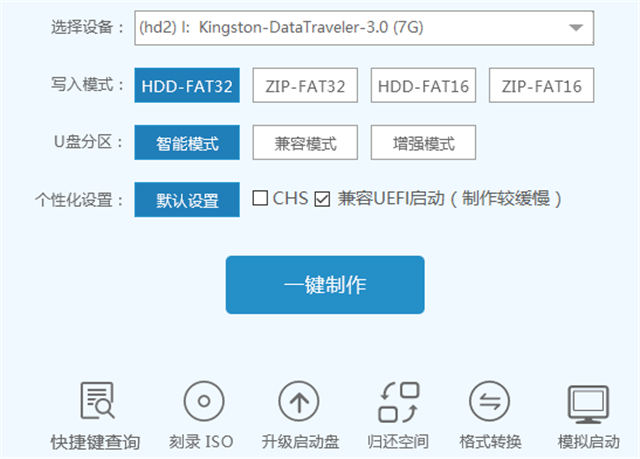
u盘制作启动盘载图2
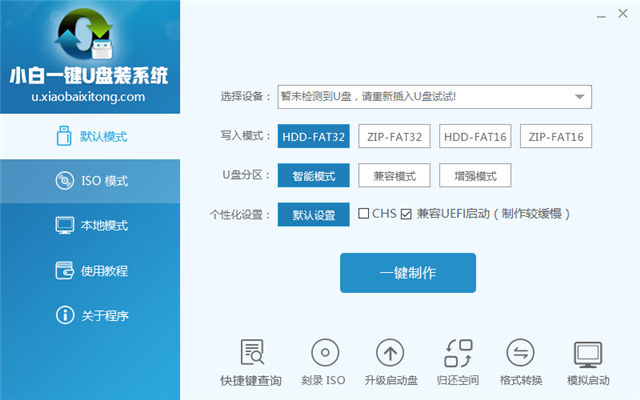
u盘制作启动盘载图3
这时会出现一个弹窗警告:“确定要制作启动维护U盘吗?该操作将会格式化您的U盘。 请在操作前备份好您的数据!”,若u盘中存有重要资料,可将资料备份至本地磁盘中,确认备份完成或者没有重要资料后我们点击“确定”执行制作,如图所示:
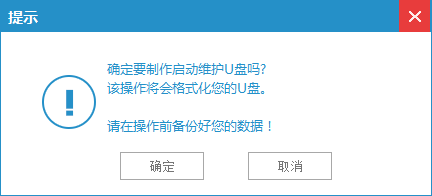
u盘制作启动盘载图4
制作u盘启动工具过程大约需要1-2分钟左右的时间,在此期间请耐心等待并不要进行其他操作,以保证制作过程顺利完成:
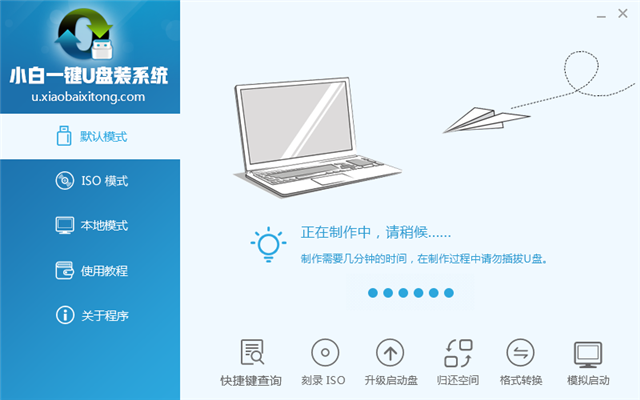
u盘制作启动盘载图5
u盘制作启动盘完成后,会弹出新的提示窗口,对此我们点击“确定”对制作完成的u盘启动盘进行模拟启动测试,测试u盘启动盘是否可用,如图所示:
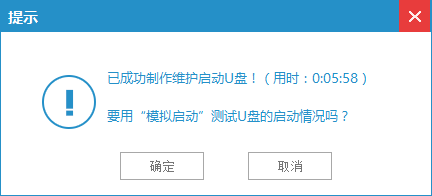
u盘制作启动盘载图6
若在模拟启动中看到如下界面,说明我们的u盘启动盘已制作成功(注意:模拟启动界面仅供测试使用,请勿进一步操作),最后按组合键“Ctrl+Alt”释放出鼠标,点击右上角的关闭图标退出模拟启动界面:

u盘制作启动盘载图7
以上便是小白都会u盘制作启动盘的图文教程内容了,就是以小白一键U盘启动盘工具制作启动盘的教程详情了,有需要制作u盘启动盘的用户可以参照上面步骤进行尝试操作,希望此教程可以给大家带来更多帮助。好了,还需要更多精彩的内容资讯的话,可以关注我们的系统官方网站!