电脑声音出问题是常有的事,有的是刚安装,有的却是使用使用久了以后,比如在某天打开电脑的时候,在屏幕右下角突然出现一个气泡提示“未安装任何音频输出设备”,而且任务栏音量图标上有红叉,遇到这样的问题要如何解决呢?今天小编就来给小伙伴们说说这方面的解决方法。
小编相信小伙伴们对电脑这个名词都不会感到而陌生,因为我们在日常的生活工作当中都的使用它。但要是说电脑出现了故障的话,大家一般都是不知道如何将问题给解决好的,比如就有许多的小伙伴是不知道怎样安装音频设备的,所以今天小编就来给小伙伴说说安装音频设备的方法。
1、如果设备管理器中:“声音、视频和游戏控制器”没有黄色“!”,说明驱动没有问题,如果有,则应该安装声卡驱动。如果正确安装了声卡驱动,还是显示:未安装音频设备,而且电脑仍然没有声音。我们用右键点击:右下角带红x的小喇叭 - 播放设备;
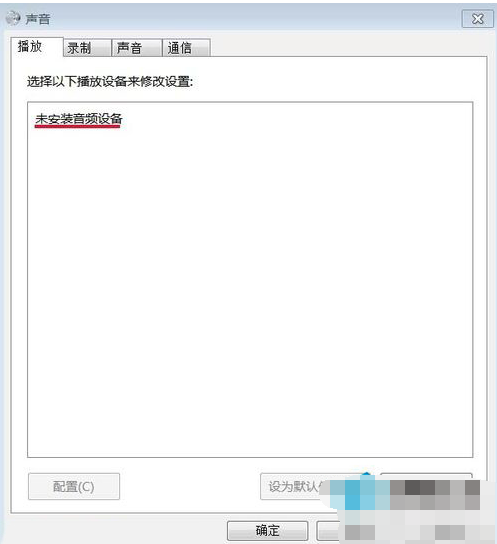
电脑电脑图解1
2、右键单击:未安装音频设备,在出现的小窗口中,左键点击:显示禁用设备;
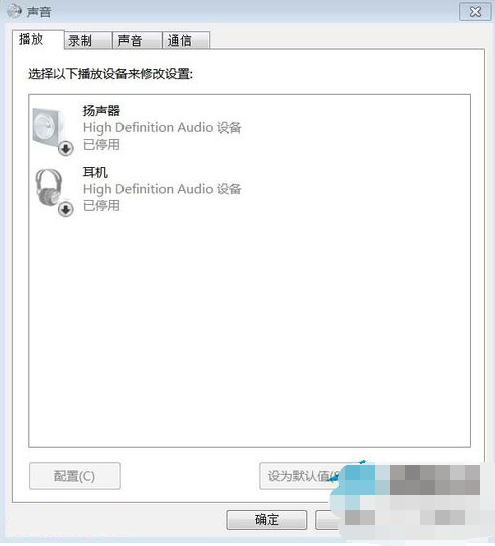
电脑电脑图解2
3、我们再用右键点击:扬声器,在弹出的菜单窗口,左键点击:启用;
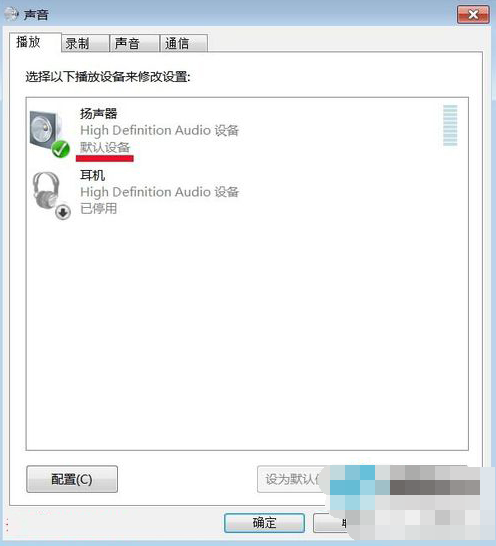
win7系统如何安装音频设备电脑图解3
4、我们用同样的方法启用:耳机;
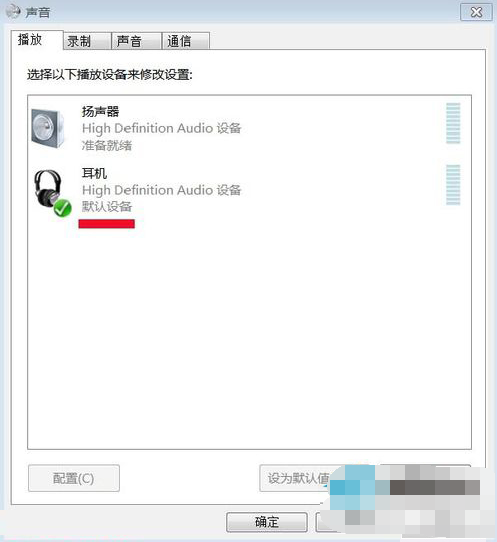
电脑电脑图解4
5、这时我们可以看到:右下角的小喇叭没有红x了。
win7系统如何安装音频设备电脑图解5