u盘启动设置方法是什么,u盘安装电脑系统,首先就是把电脑设置成u盘启动,大部分的电脑要进BIOS来设置,对于电脑新手来说,设置u盘启动是非常困难的事情,那么就让win7之家小编告诉你们u盘启动设置方法!帮助你们进行顺利设置u盘启动!
1、Phoenix – AwardBIOS(2010年之后的电脑):
开机按Del键进入该BIOS设置界面,选择高级BIOS设置:Advanced BIOS Features
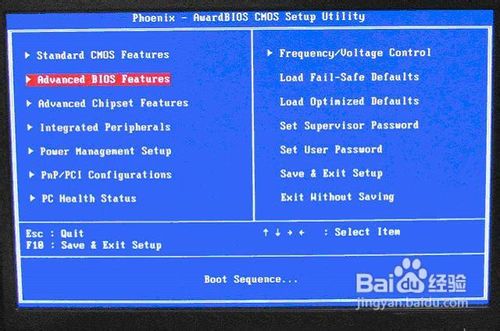
高级BIOS设置(Advanced BIOS Features)界面,首先选择硬盘启动优先级:Hard Disk Boot Priority
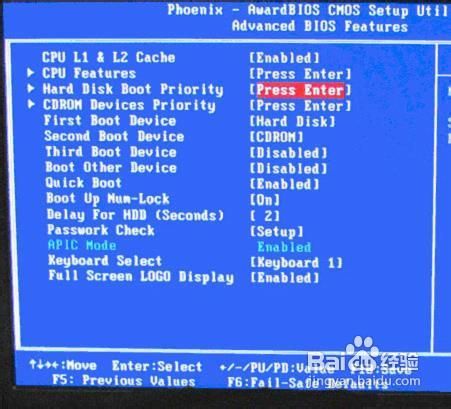
硬盘启动优先级(Hard Disk Boot Priority)选择:使用小键盘上的加减号“+、-”来选择与移动设备,将U盘选择在最上面。然后,按ESC键退出,回到图2的设置界面。

再选择第一启动设备(First Boot Device):该版本的BIOS这里没有U盘的“USB-HDD”、“USB-ZIP”之类的选项,经尝试选择移动设备“Removable”不能启动,但选择“Hard Disk”可以启动电脑

2、旧的Award BIOS(2009年电脑主板):
开机按Del键进入该BIOS设置界面,选择高级BIOS设置:Advanced BIOS Features
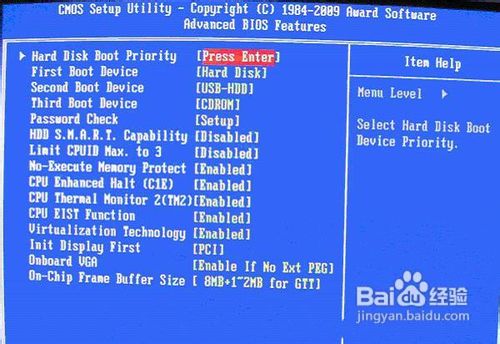
高级BIOS设置(Advanced BIOS Features)界面,首先选择硬盘启动优先级:Hard Disk Boot Priority 。

硬盘启动优先级(Hard Disk Boot Priority)选择:使用小键盘上的加减号“+、-”来选择与移动设备,将U盘选择在最上面。然后,按ESC键退出,回到图2的设置界面。
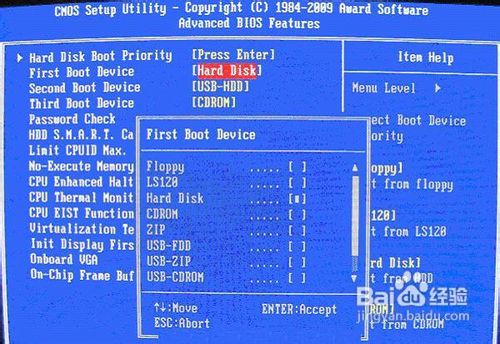
在第一启动设备(First Boot Device)这里,有U盘的USB-ZIP、USB-HDD之类的选项,我们既可以选择“Hard Disk”,也可以选择“USB-HDD”之类的选项,来启动电脑。联想windows7旗舰版下载安装就使用系统之家一键重装系统大师!
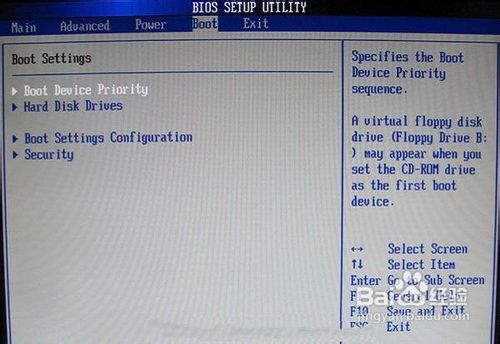
3、2002年电脑主板的一款BIOS:
选择Boot菜单界面设置U盘启动
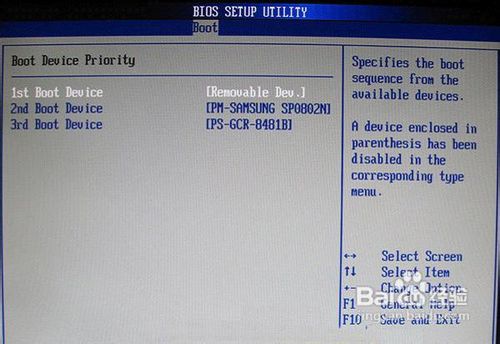
启动优先级设备选择(Boot Device Priority)在第一启动设备(1st Boot Device)里选择U盘 如果在图1的硬盘驱动器“Hard Disk Drives”里面还没选择U盘为第一启动设备,那么这里就不存在和显示U盘,如下图2所示,但可以选择移动设备“Removable Dev.”作为第一启动设备;如果先在“Hard Disk Drives”里面选择U盘为第一启动设备,如图3所示,那么这里就会显示有U盘,那就选择U盘为第一启动设备,如图4所示。
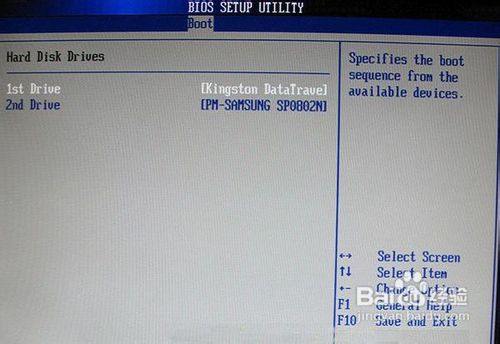
硬盘驱动器“Hard Disk Drives”选择:选择U盘为第一启动设备“1st Drive”
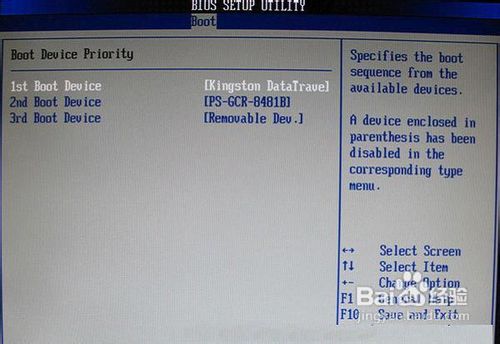
综上所述,这就是win7之家小编给你们介绍的u盘启动设置方法了,设置u盘启动你们学会了吧,现在就可以尽情使用u盘安装电脑系统了,还不会的网友,就来看看小编我这篇设置u盘启动的文章吧!