目前系统重装觉见的方式有GHOST重装系统、U盘重装系统、硬盘重装系统三种安装方式,其中以光盘装机win7最为传统,虽然有被逐渐淘汰的趋势。但是这仍然是一项必学技能,相信大家有时候还是会用到的,接着就为大家介绍光盘装机win7的详细内容吧。
电脑在使用长了以后就免不了会发生一些问题,如电脑感染顽固病毒木马,杀毒软件查杀不了,光盘装机win7时间长了硬盘里的碎片越来越多,运行的速度越来越慢,出现系统瘫痪不能使用,经常死机等一系列的问题,这时最好的办法就是光盘装机win7的方法了。
1.设置光驱引导:将安装光盘放入光驱,重新启动电脑,当屏幕上出现的开机LOGO时,按下键盘上的“F12”键,选择“CD/DVD(代表光驱的一项)”,按下回车(Enter)键确定。
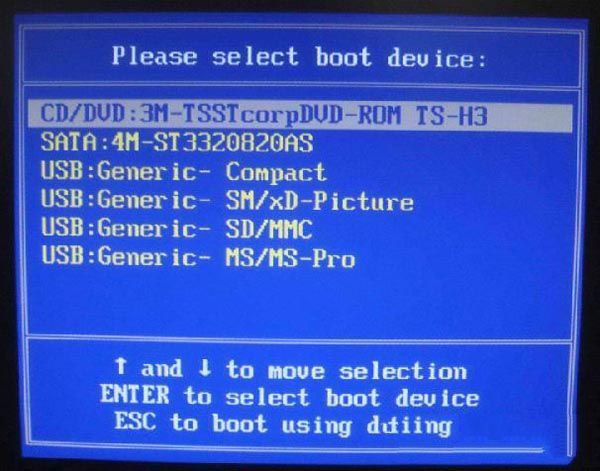
光盘装机载图1
光驱引导各机型略有不同,具体可参考产品说明手册。
2.选择光驱,几秒后,屏幕上会出现“Press any key to boot from cd…”的字样,此时需要按下键盘上的任意键以继续光驱引导。如下图所示:
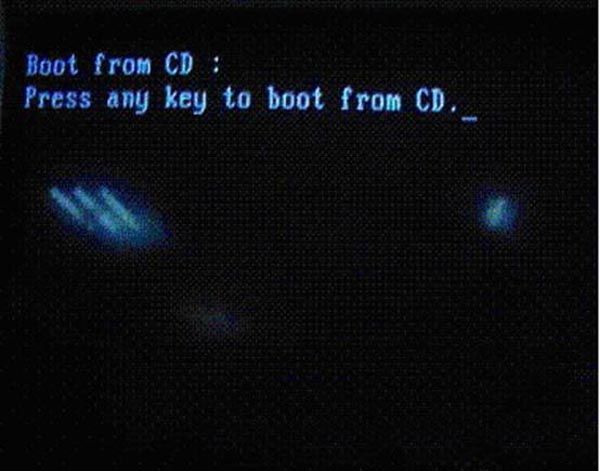
光盘装机载图2
3.光驱引导起来后,会连续出现如下界面:
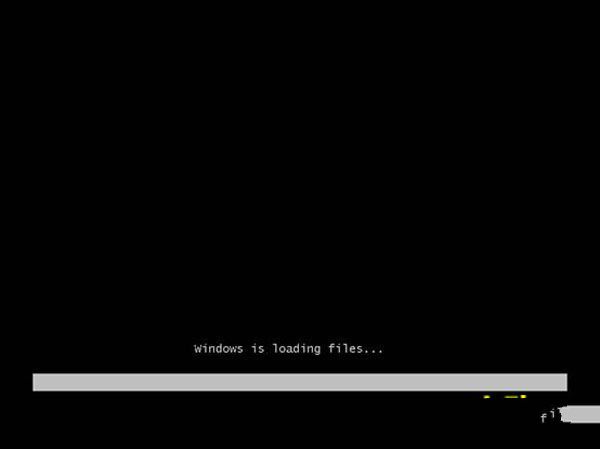
光盘装机载图3

光盘装机载图4
4.此处保持默认状态即可,“要安装的语言”选择“中文(简体)”,“时间和货币格式”选择“中文(简体,中国)”,“键盘和输入方法”选择“中文(简体)-美式键盘”,点击“下一步”。

光盘装机载图5
5.版本选择,按照出厂随机系统版本的不同,此处可能略有不同,直接点击“下一步”即可。
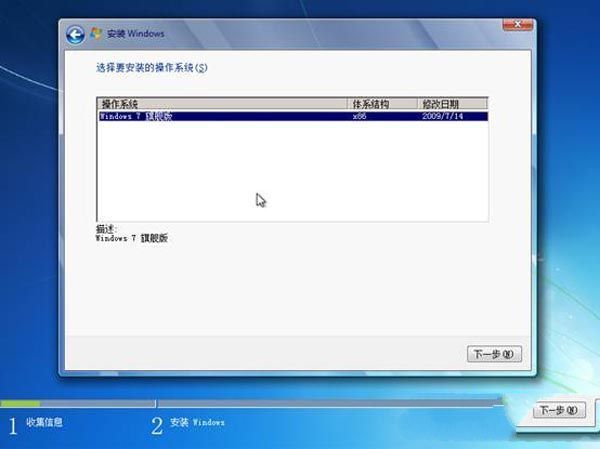
光盘装机载图6
6.同意许可条款,勾选“我接受许可条款(A)”后,点击下一步
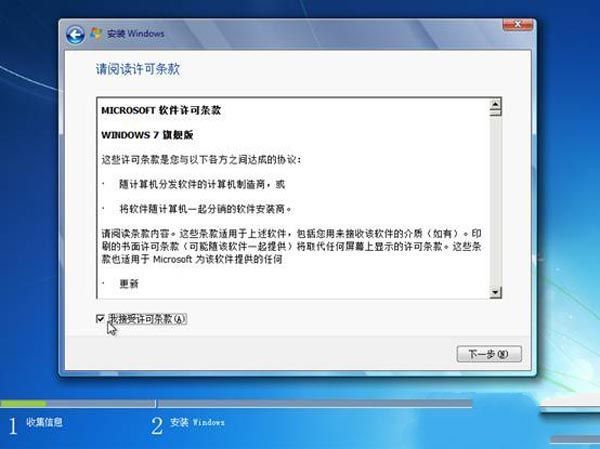
光盘装机载图7
7.进入分区界面,点击“驱动器选项(高级)”
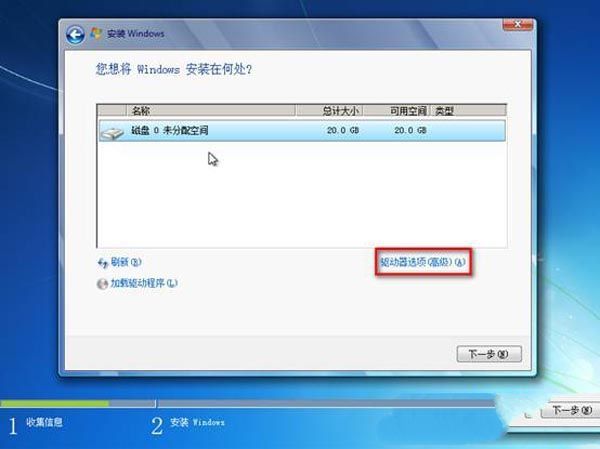
光盘装机载图8
8.点击“新建(E)”,创建分区
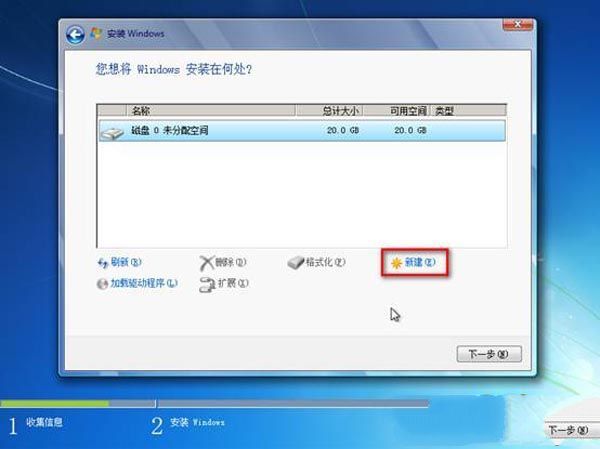
光盘装机载图9
9.设置分区容量并点击“下一步”。 分区大小不能超过该磁盘本身的容量
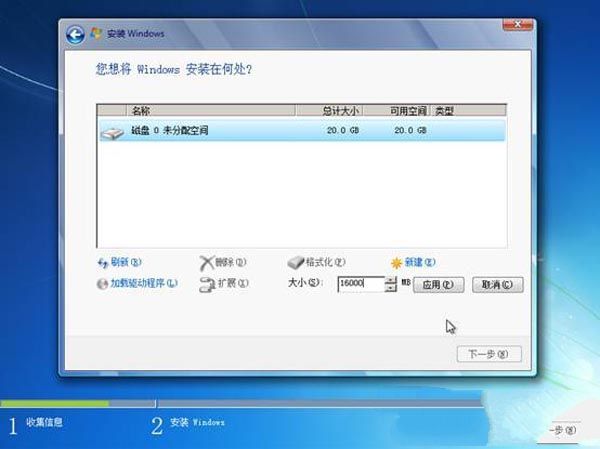
光盘装机载图10
10.如果是在全新硬盘,或删除所有分区后重新创建所有分区,Windows 7系统会自动生成一个100M的空间用来存放Windows 7的启动引导文件,出现如下图的提示,点击“确定”。
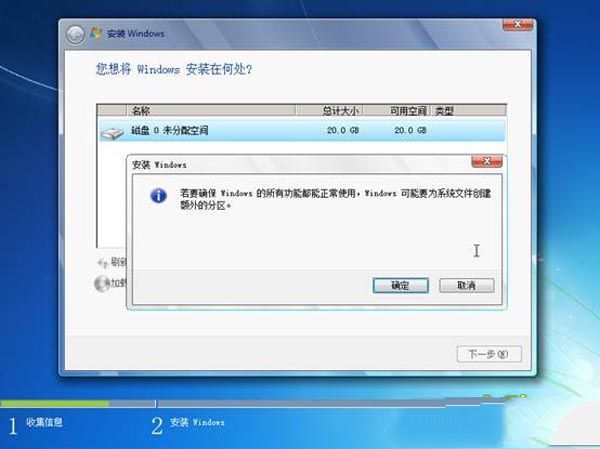
光盘装机载图11
11.创建好C盘后的磁盘状态,这时会看到,除了创建的C盘和一个未划分的空间,还有一个100M的空间。
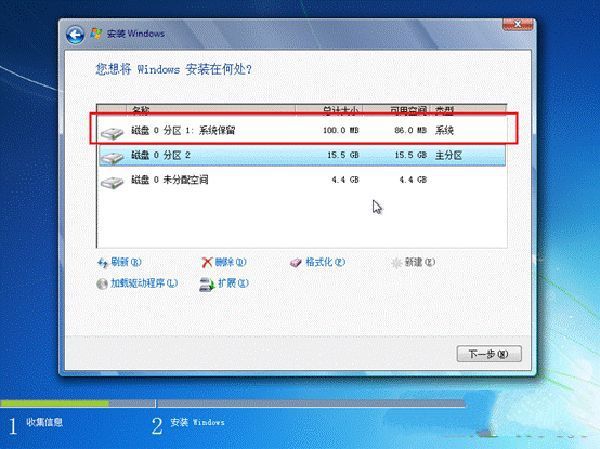
光盘装机载图12
12.与上面创建方法一样,将剩余空间创建好
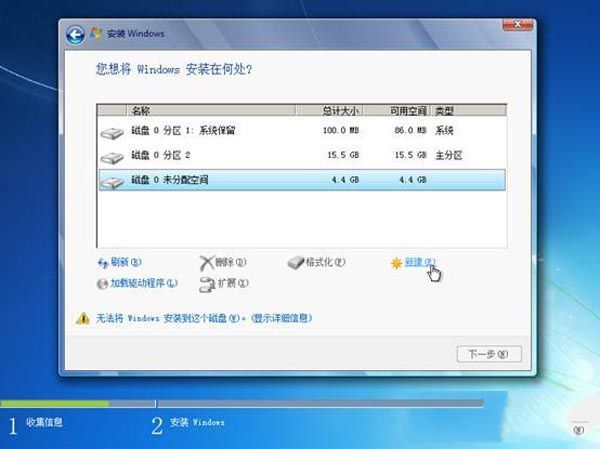
光盘装机载图13
13.选择要安装系统的分区,点击“下一步”。
执行安装
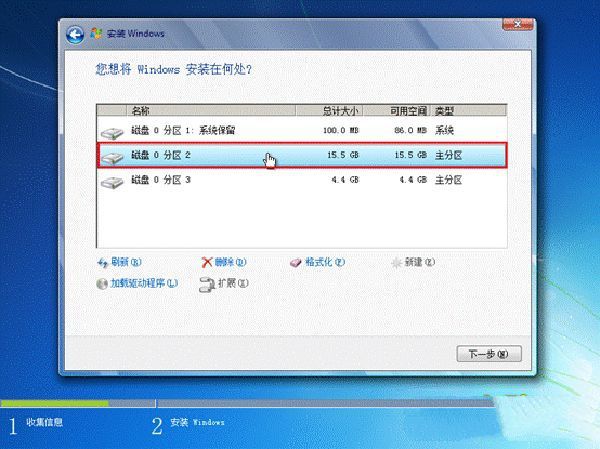
光盘装机载图14
14.系统开始自动光盘安装win7
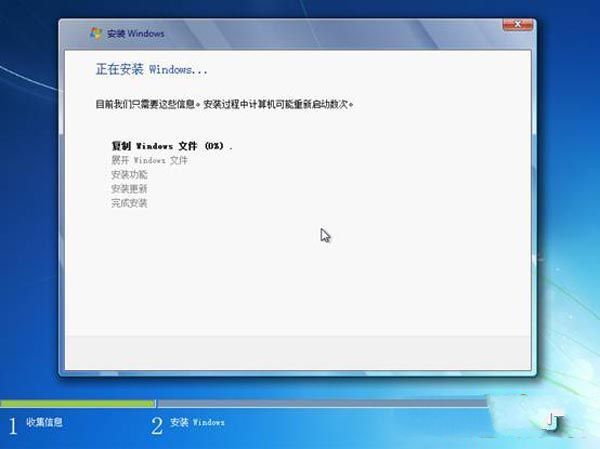
光盘装机载图15
15.完成“安装更新”后,会自动重启
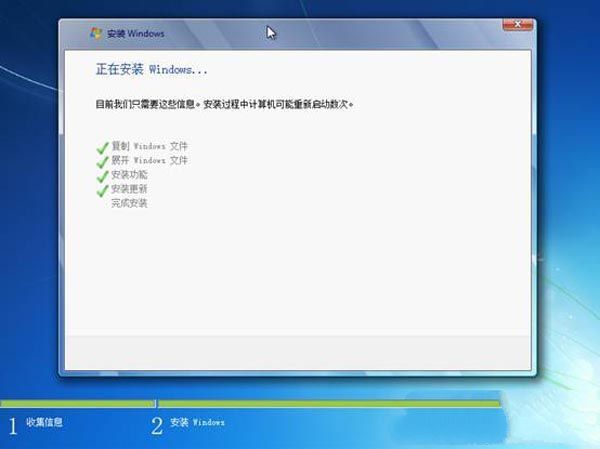
光盘装机载图16
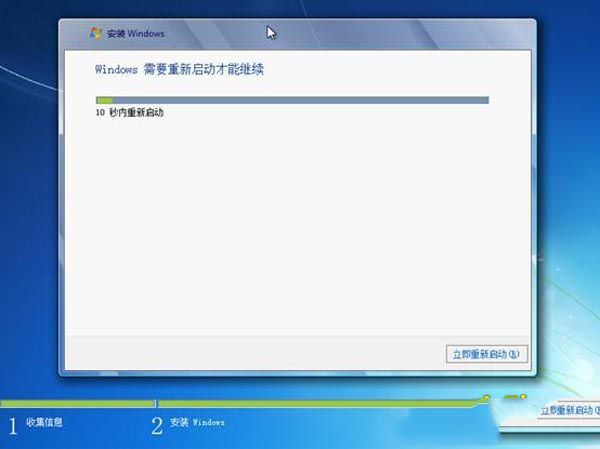
光盘装机载图17
16.出现Windows的启动界面
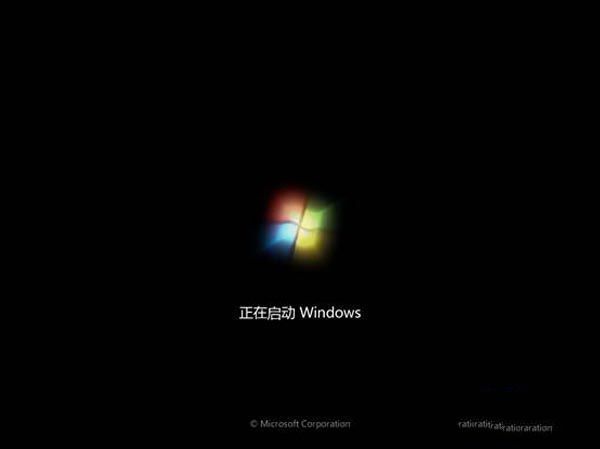
光盘装机载图18
17.安装程序会自动继续进行光盘装机win7

光盘装机载图19