一听到网友们说起windows7系统,windows7之家小编就有很有话说,因为小编最近发现windows 7精简版系统是非常好用的系统,但使用windows 7精简版系统的网友比较少,所以小编决定把windows 7精简版系统安装教程提供给大家,让网友们都安装windows 7精简版系统尝试使用下。
将准备好的快启动u盘插入电脑usb接口,接着开启电脑,等到屏幕上出现开机画面后按一键U盘启动快捷键进入到快启动主菜单页面,选择“【02】运行快启动Win8PE防蓝屏版(新机器)”,回车确认,如下图所示:
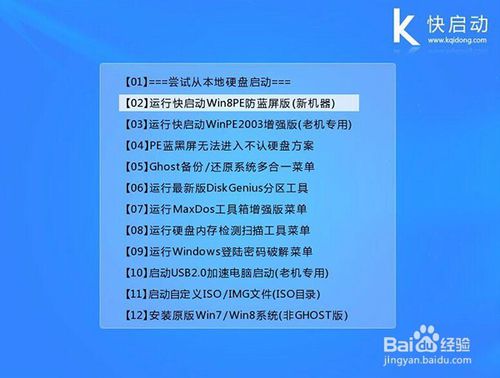
windows 7精简版系统安装教程图一
进入到pe系统桌面后,系统会自启快启动一键装机工具,在工具界面点击“浏览”按钮,如下图所示:

windows 7精简版系统安装教程图二
随后会弹出一个窗口,我们点击打开快启动u盘,并选中ghost win7系统镜像文件,然后点击“打开”按钮即可,如下图所示:
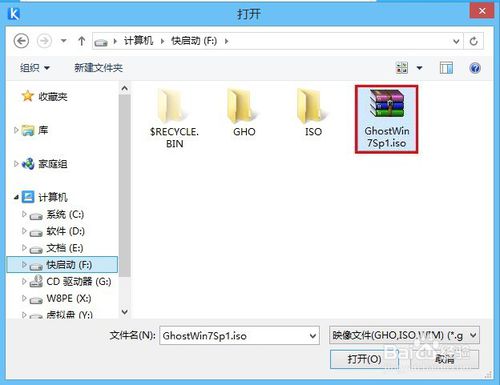
windows 7精简版系统安装教程图三
添加完系统镜像文件后,在磁盘分区列表中选择C盘作为系统盘,然后点击“确定”按钮,如下图所示:
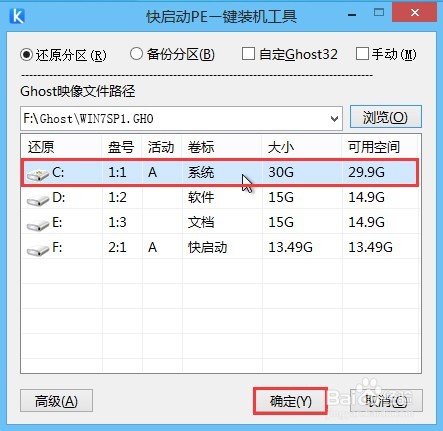
windows 7精简版系统安装教程图四
此时会弹出一个窗口,询问是否执行还原操作,我们只需点击“确定”按钮即可,如下图所示:
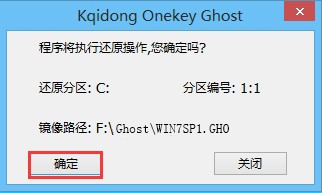
windows 7精简版系统安装教程图五
接着程序便会开始释放系统镜像文件,我们只需耐心等待操作完成并重启即可,如下图所示,不会重装系统的网友可以阅读雨林木风win7重做系统32位下载教程。
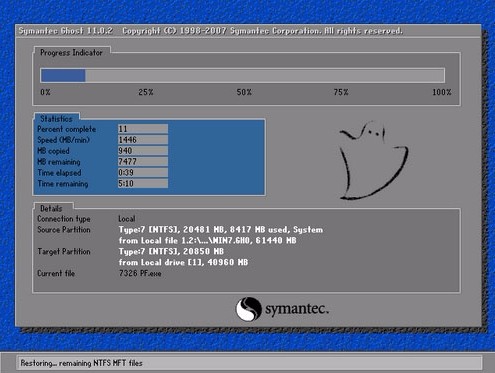
windows 7精简版系统安装教程图六
以上的全部内容就是windows7之家小编为网友们带来的windows 7精简版系统安装教程了,其实windows 7精简版系统不仅好用,而且安装起来也非常简单,肯定是难不倒我们的聪明机智的网友。这也是小编要把windows 7精简版系统推荐给大家的原因。