小伙伴们,小编今天要了给你们说一个非常炫酷的技能哟,那也就是win7系统下怎么设置双屏显示的方法。听到这儿,不知道小伙伴们有木有,小心脏扑通扑通的乱跳呢?有的话,那么想不想和小编一起来看看win7双屏显示的设置方法呢?想的话,那么事不宜迟这就一起往下来看看吧。
在许多的场合中,我们都还需要使用到两个,或者是更多的显示器来满足我们在工作上的所需求,随着大家对实现的要求越来越高,如今双屏显示已经成为了大家越来越关注的对象。那么win7下改如何设置视频显示器呢?今天小编就来和大家一起探讨一下win7设置双屏显示的方法。
1,桌面空白处右击,选择显示设置。
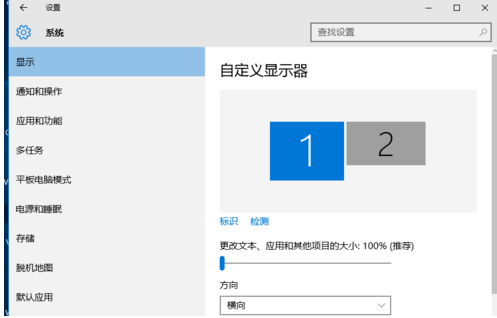
win7设置双屏显示电脑图解1
2,先点击标识,标识出两个显示器。
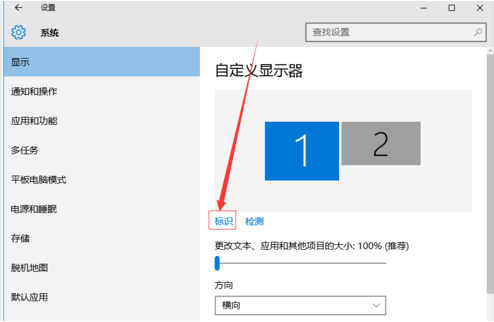
win7双屏显示设置电脑图解2
3,选择你需要当主显示器的那个图标,勾选使之成为我的主显示器,点击应用。
这样这个显示器就成为了你的主显示器了。
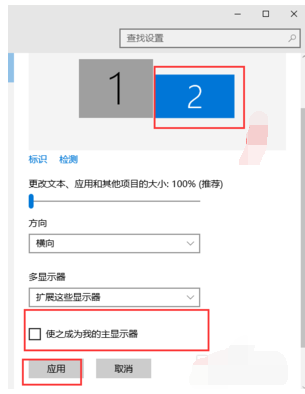
win7双屏显示设置电脑图解3
4,多显示器那边选择扩展这些显示器。点击应用。
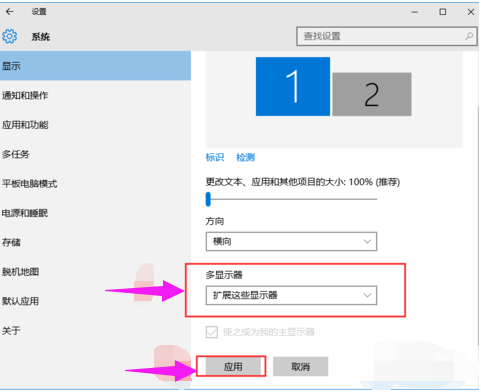
双屏显示电脑图解4
5,点击显示器1,不松手,拖动位置,就可以把显示器1拖动到显示器2的上面,下面,左面,右面 ,具体拖动到哪里就看你的心情和需求了。
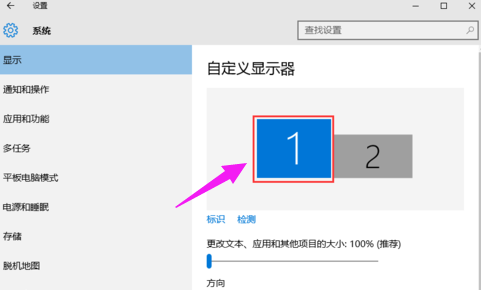
win7双屏显示设置电脑图解5
6,分别选择显示器1和显示器2,点击高级显示设置。
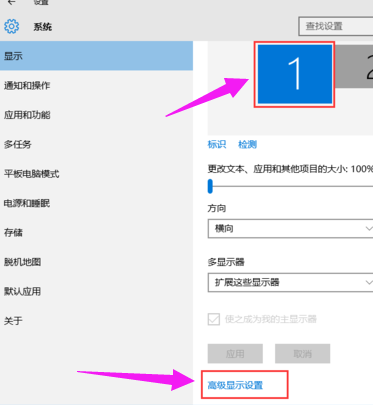
双屏显示电脑图解6
7,每个显示器的分辨率可以在这里调。
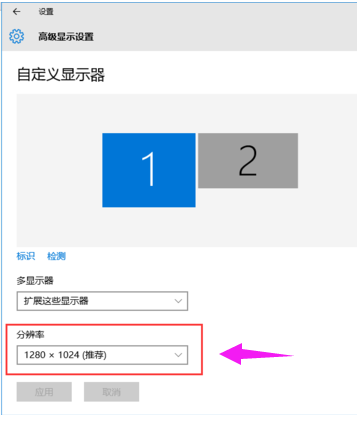
win7设置双屏显示电脑图解7
以上就是关于双显示器设置的介绍。