随着windows8系统的不断更新和优化,已经有越来越多的网友选择安装使用windows8系统。今天windows7之家小编就来帮祝网友们顺利安装windows8系统,带来了硬盘安装win8系统安装教程。相信在硬盘安装win8系统安装教程的帮助下,网友们都能成功安装系统。
1、首先下载Ghost Win8系统镜像“GHOST_WIN8_1_PRO_X86_2014_10.iso”到本地硬盘上(这里下载在D盘上);
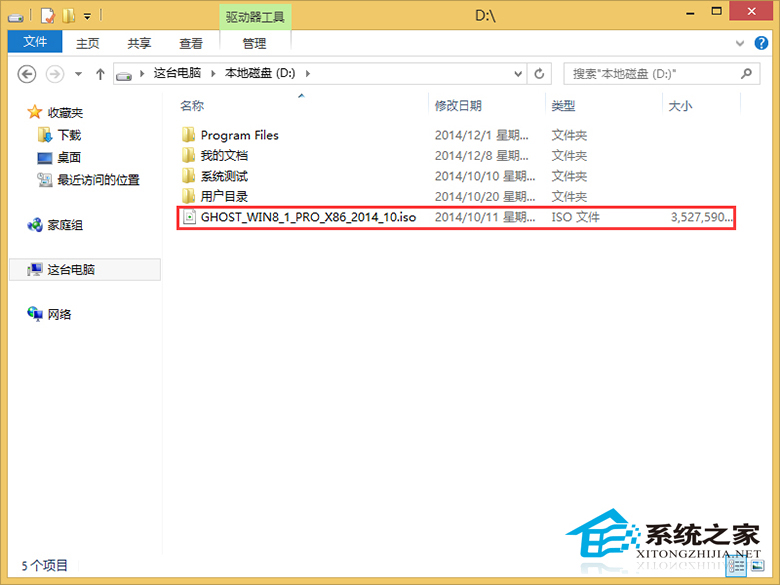
硬盘安装win8系统安装教程图一
2、解压所下载的“GHOST_WIN8_1_PRO_X86_2014_10.iso”镜像;
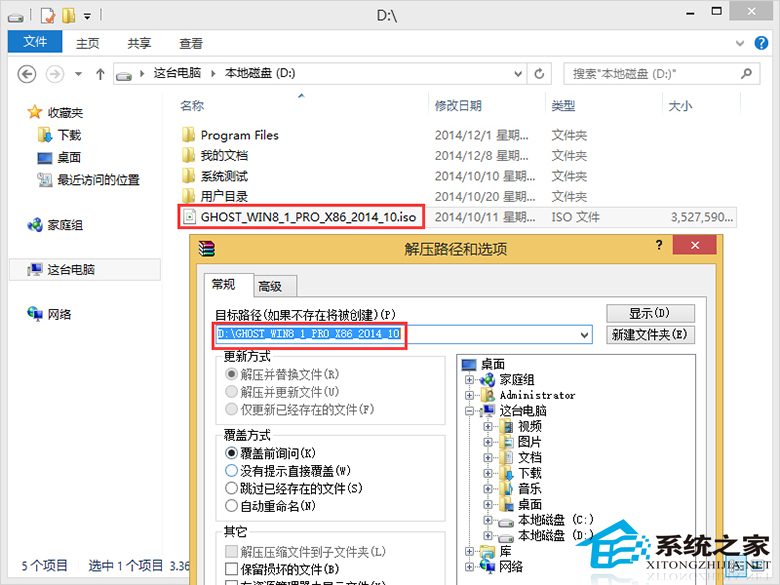
硬盘安装win8系统安装教程图二
3、解压出来的文件夹内容;
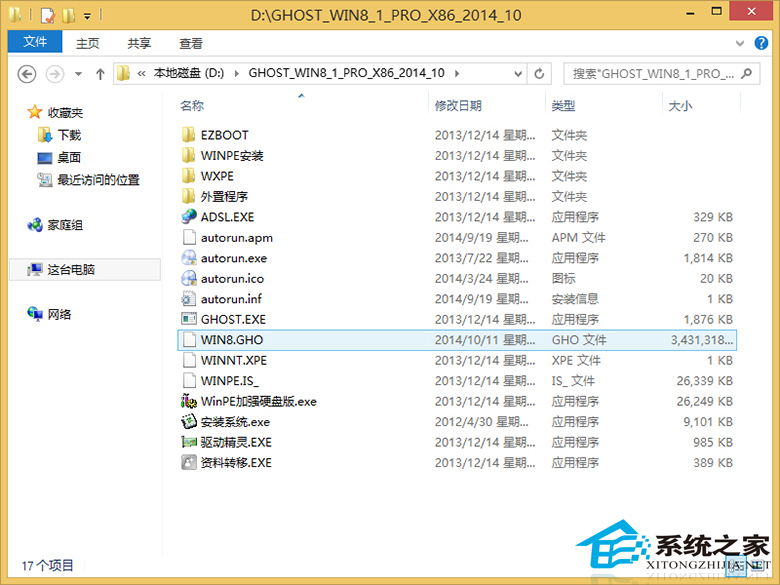
硬盘安装win8系统安装教程图三
4、把“WIN8.GHO”和“安装系统.exe”两个文件剪切到磁盘根目录下,这里选择放在D盘里;
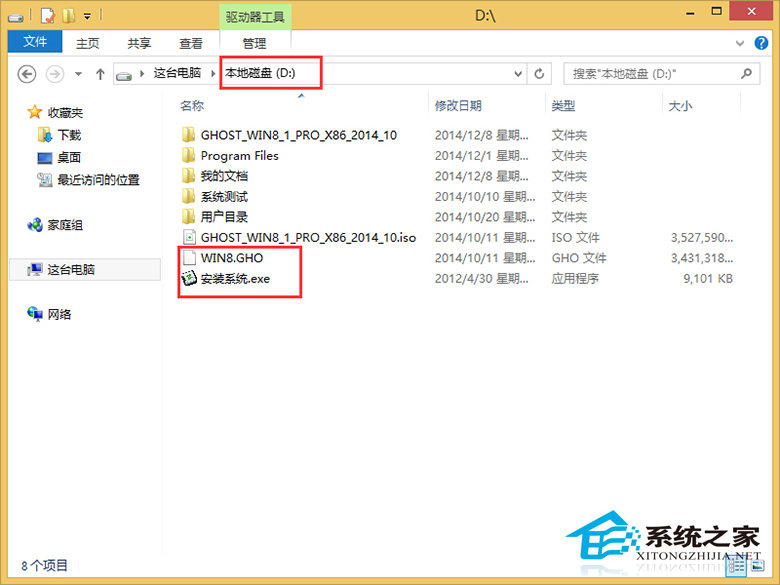
硬盘安装win8系统安装教程图四
提示:为什么不直接在文件夹内执行?因为文件夹命名过长,有时候会导致安装失败,如下图所示。(若用户想在文件夹内直接执行,可把文件夹重新命 名,例如命名为“Win8”等。)
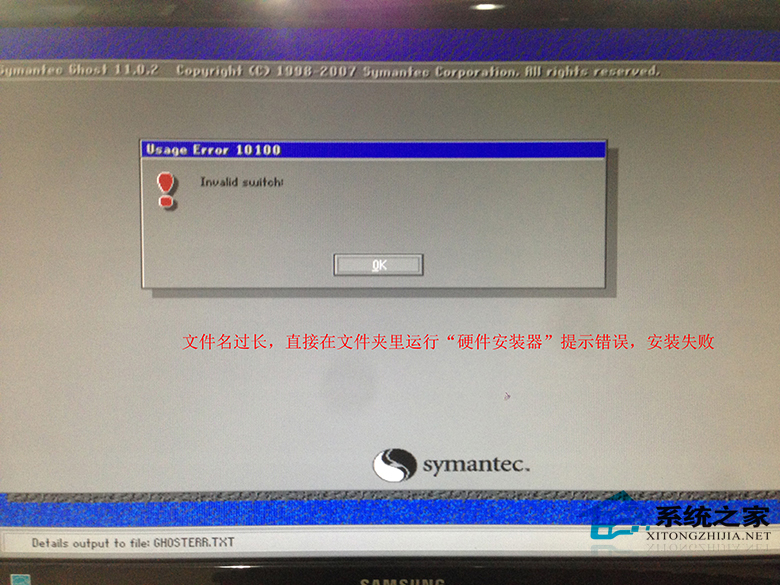
硬盘安装win8系统安装教程图五
5、双击“安装系统.exe”,选择“C盘”(C盘为系统磁盘),插入映像文件“WIN8.GHO”,接着点击执行,如图所示:
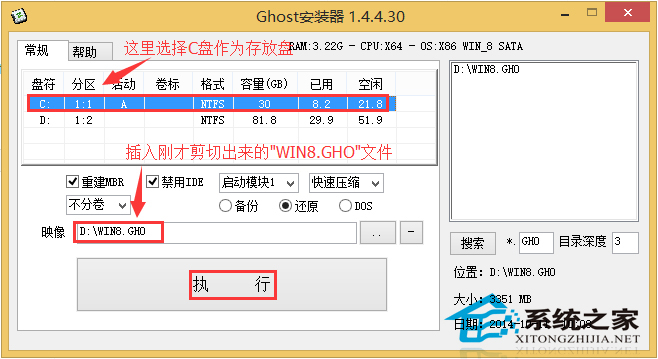
硬盘安装win8系统安装教程图六
提示:执行安装前要把360等杀毒软件关闭,否则无法正常安装。(若360杀毒软件开启,会提示有毒,下载的Ghost Win8系统镜像的软件都是安全无毒 的,用户可放心使用。)
6、选择“执行后”电脑会自动重启,格式化C盘,还原数据;
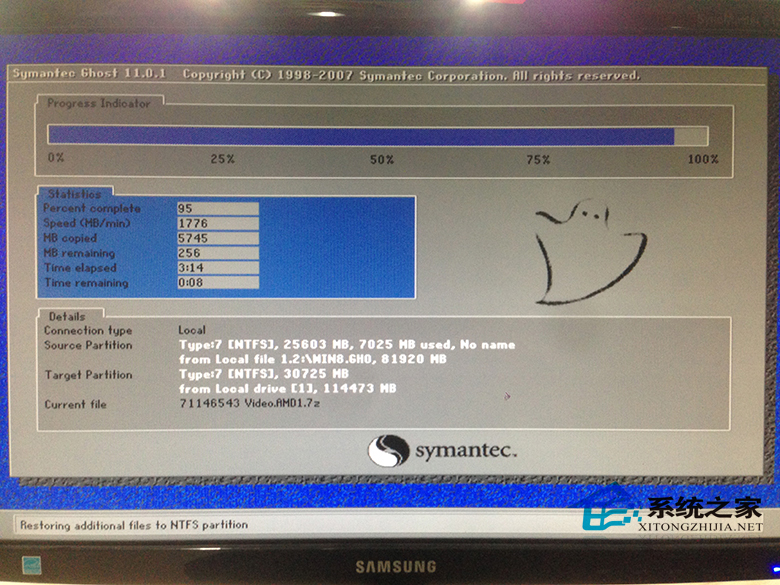
硬盘安装win8系统安装教程图七
7、数据还原之后,自动重启,进入驱动安装界面,系统之家里面还有非常多的系统等待着大家。

硬盘安装win8系统安装教程图八
综上所述的全部内容就是windows7之家小编为网友们带来的硬盘安装win8系统安装教程了,其实使用硬盘安装windows8系统非常简单,而且安装过程中还非常有趣,所以网友们都快动手去使用硬盘安装windows8系统吧。我们下篇教程不见不散。