随着微软公司给windows8系统更新和优化,已经有越来越多的网友选择使用win8系统。今天windows7之家小编就要为网友们带来winpe u盘版安装win8系统教程。相信网友们在winpe u盘版安装win8系统教程的帮助下,都能顺利安装windows8系统。
将制作好的大白菜u盘启动盘插入usb接口(台式用户建议将u盘插在主机机箱后置的usb接口上),然后重启电脑,出现开机画面时,通过使用启动快捷键引导u盘启动进入到大白菜主菜单界面,选择“【02】大白菜Win8PE标准版(新机器)”回车确认。如下图所示
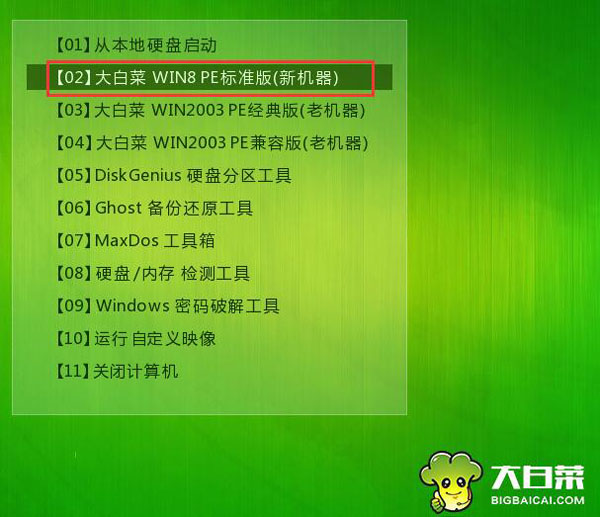
winpe u盘版安装win8系统教程图一
第二步登录大白菜装机版pe系统桌面,系统会自动弹出大白菜PE装机工具窗口,点击“浏览(B)”进入下一步操作。如下图所示
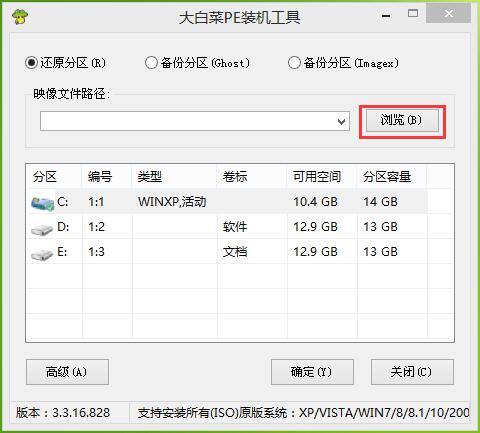
winpe u盘版安装win8系统教程图二
第三步点击打开存放在u盘中的ghost win7系统镜像包,点击“打开(O)”后进入下一步操作。如下图所示
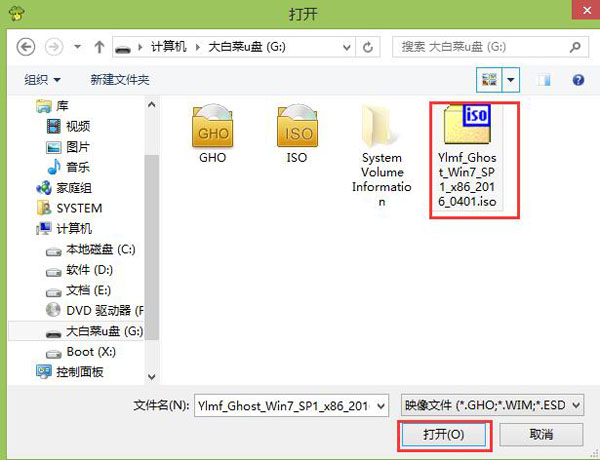
winpe u盘版安装win8系统教程图三
第四步等待大白菜PE装机工具提取所需的系统文件后,在下方选择一个磁盘分区用于安装系统使用,然后点击“确定(Y)”进入下一步操作。如下图所示
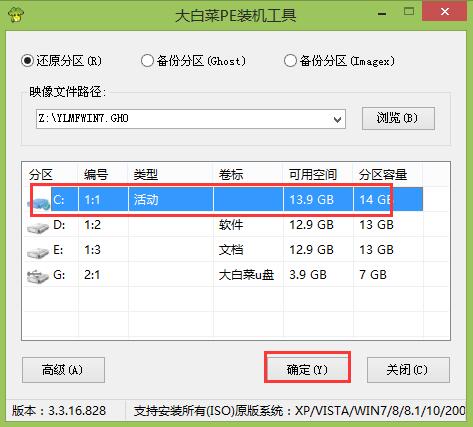
winpe u盘版安装win8系统教程图四
第五步点击“确定(Y)”进入系统安装窗口。如下图所示
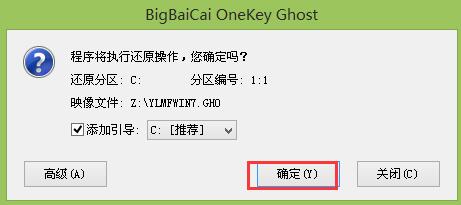
winpe u盘版安装win8系统教程图五
第六步此时耐心等待系统文件释放至指定磁盘分区的过程结束。如下图所示
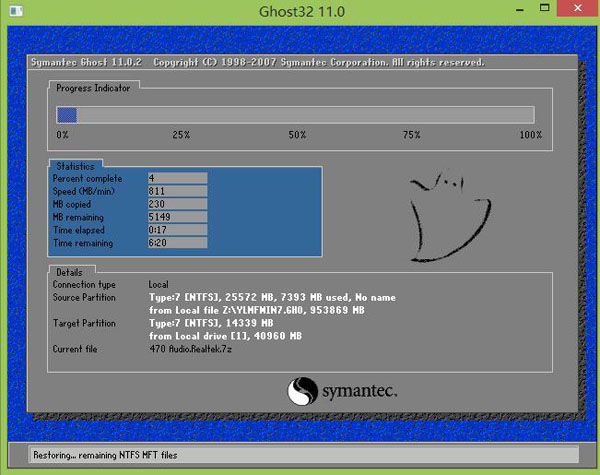
winpe u盘版安装win8系统教程图六
第七步释放完成后,电脑会重新启动,稍后将继续执行安装win7系统后续的安装步骤,所有安装完成之后便可进入到win7系统桌面。如下图所示,windows764位旗舰版系统也是非常好用的系统,网友们可以去尝试使用。

winpe u盘版安装win8系统教程图七
以上的全部内容就是windows7之家小编为网友们带来的winpe u盘版安装win8系统教程了,其实使用u盘安装windows8系统非常简单,网友们都可以学会的。网友们在使用u盘安装windows8系统的时候,一定要细心认真哦,我们下篇教程不见不散。