dell win7专业版安装教程是什么, 有位帅哥哥问系统之家小编我,看来帅哥卡在安装戴尔win7系统过程中了,其实安装dell win7专业版非常简单,下面就让我介绍安装戴尔win7系统过程,让你们都能学会dell win7专业版安装。
给戴尔笔记本安装win7系统准备工作:
①、下载安装好大白菜v7并且制作一个大白菜u盘启动盘,具体参考:大白菜v7一键制作u盘启动盘使用教程
②、设置戴尔笔记本BIOS,具体参考:戴尔台式电脑一键u盘启动bios设置教程
③、设置戴尔笔记本AHCI硬盘模式:如何修改asus x201e笔记本ahci硬盘模式
④、从网上下载一个win7系统镜像并且存入u盘根目录。
下面就一起来看看大白菜v7给戴尔笔记本装win7系统使用教程!
1.将制作好的大白菜u盘启动盘插入usb接口(台式用户建议将u盘插在主机机箱后置的usb接口上),然后重启电脑,出现开机画面时,通过使用启动快捷键引导u盘启动进入到大白菜主菜单界面,选择“【03】运行大白菜Win8PE优化版(新电脑)”;回车确认,如下图所示
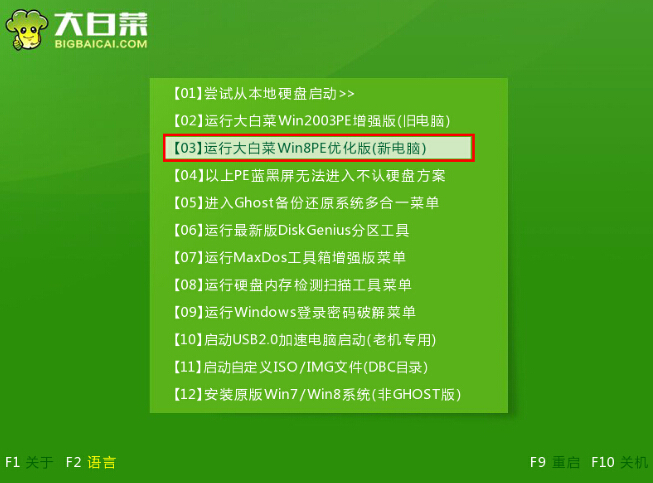
2.进入pe系统桌面,系统会自动弹出大白菜装机工具,点击“更多(M)”进入下一步操作。如下图所示
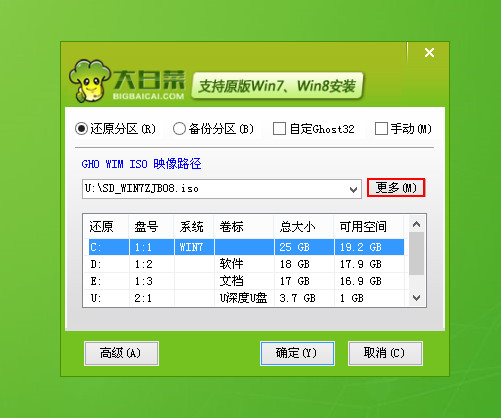
3.点击打开进入磁盘选择界面,点击选择存放在大白菜u盘启动盘中的系统镜像,点击打开(O)进入下一步操作。如下图所示
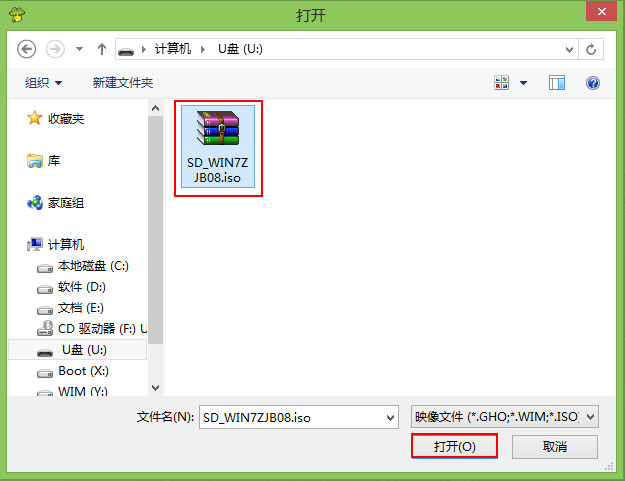
4.选择好需要还原的系统镜像之后,点击选择你所需要还原的系统盘,点击确定(Y)准备还原系统操作。如下图所示
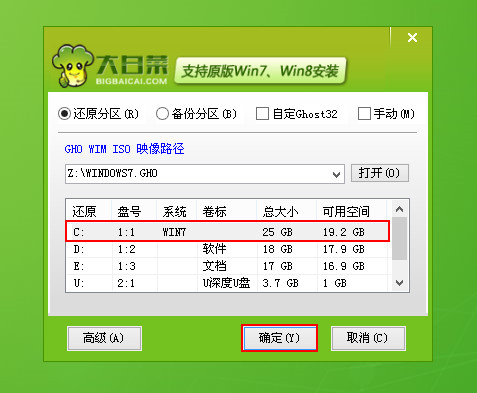
5.点击是(Y)开始进入还原系统操作。如下图所示
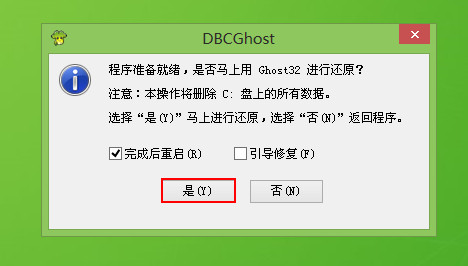
6.耐心等待系统还原的过程。如下图所示
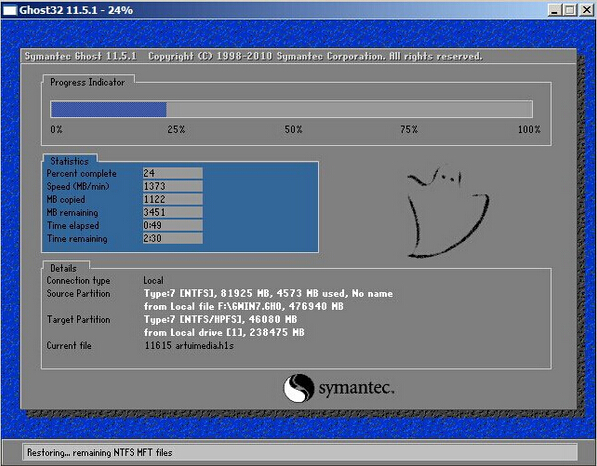
7.耐心等待系统自动windows7免费下载安装过程,完成后自动进入系统桌面即可。如下图所示
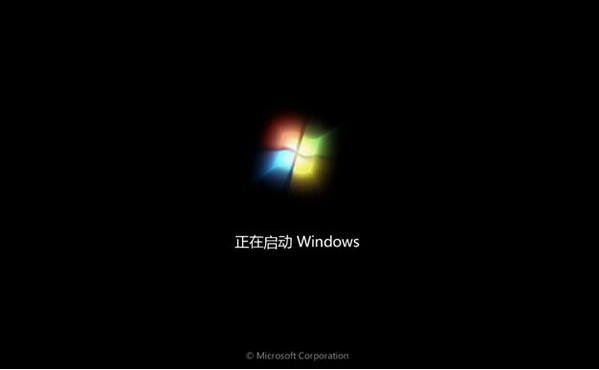
以上就是系统之家小编给你们介绍的dell win7专业版安装教程,大白菜安装戴尔win7系统是如此的简单,你们都没有想到吧,这是小编经常使用的安装系统方法,现在全部都奉献给你们了,说明你们对我是非常重要的!系统推荐:技术员联盟系统