光盘安装深度技术win732位系统步骤是最原始有效的安装方式了,虽然现在的主流是U盘装系统,但是我们不能忘本,不能忽略光盘装深度win7的存在,现在就来刷刷光盘安装深度技术win732位系统步骤存在感。接着,win7之家小编就把详细简单好用的光盘装深度win7系统教程分享给大家。
安装过程步骤
1、按下电脑的启动键,把光盘插入电脑的光驱中,如图1所示:

光盘安装深度技术win732位系统步骤图一
2、一般的电脑在插CD/DVD后,电脑会自动进入CD/DVD启动界面,无须设置BIOS。(因为本身就设置了光盘为第一启动项)
当然有些老旧的电脑开机并不会自动运行光盘,需要设置BIOS。此时,我们的做法是插入光盘后→按下Del键或者是F12(不同的主板BIOS启动键不太相同)→进入BIOS界面→选中BOOT(一般都是在BOOT中设置)→选择CD/DVD为电脑第一启动项→按照界面提示→按下enter键,如图2所示:

光盘安装深度技术win732位系统步骤图二
3.接着电脑重新启动,出现带有"press any key to boot from CD..."字样的界面,随便按下键盘上的某个键即可。如图3所示:(长时间不按系统会自动开机)
有些电脑会直接进入第4步。
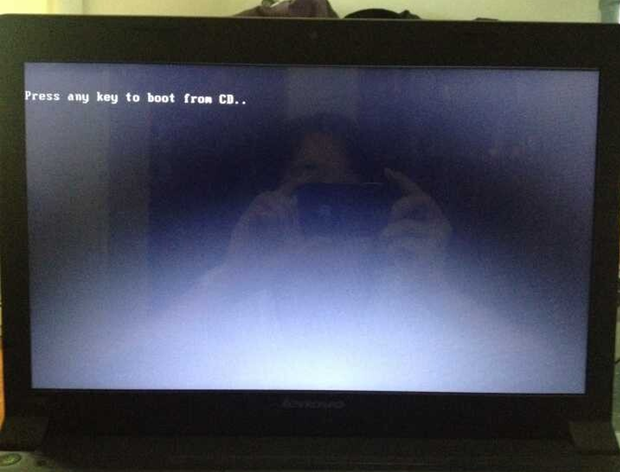
光盘安装深度技术win732位系统步骤图三
4.接着在出现的深度技术功能选择项中,选择安装Windows7系统到C盘(此处是适用于重装的用户,若首次安装的用户就需要先对硬盘进行分区,可以选择功能4运行DiskGen分区工具),如图4所示:
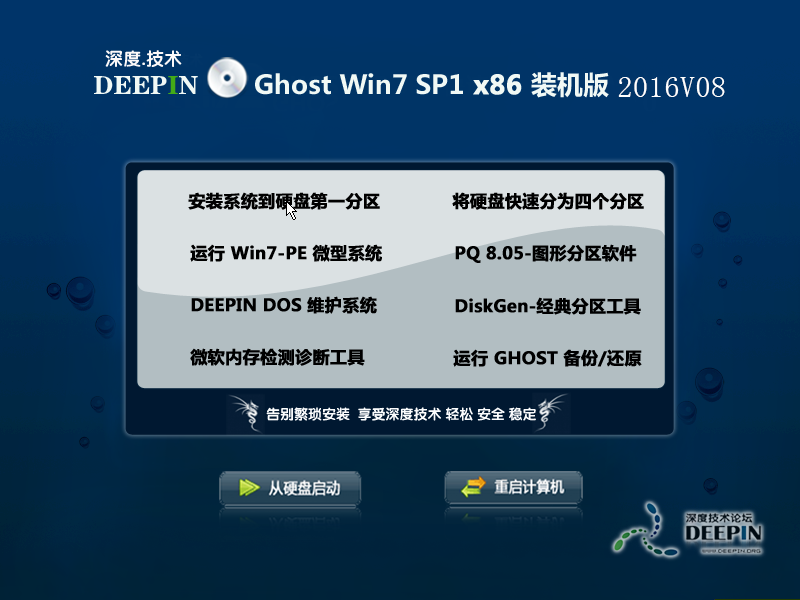
光盘安装深度技术win732位系统步骤图四
5.自动进行系统还原操作,如图5所示,可以看到系统还原进度界面,查看还原进度。
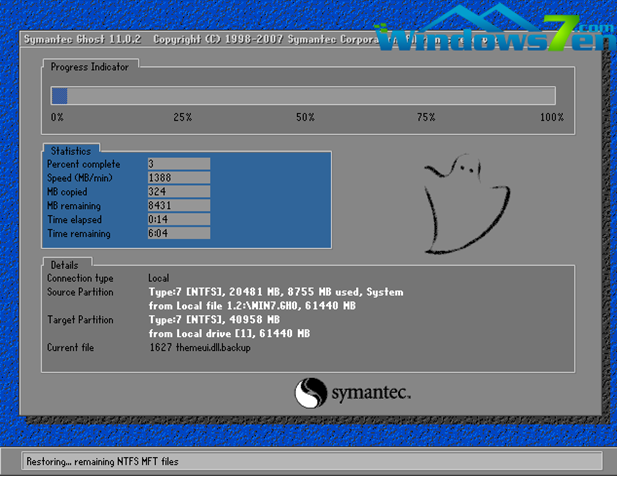
光盘安装深度技术win732位系统步骤图五
6.由于是全自动的系统安装过程,只截取代表图片,如图6所示:
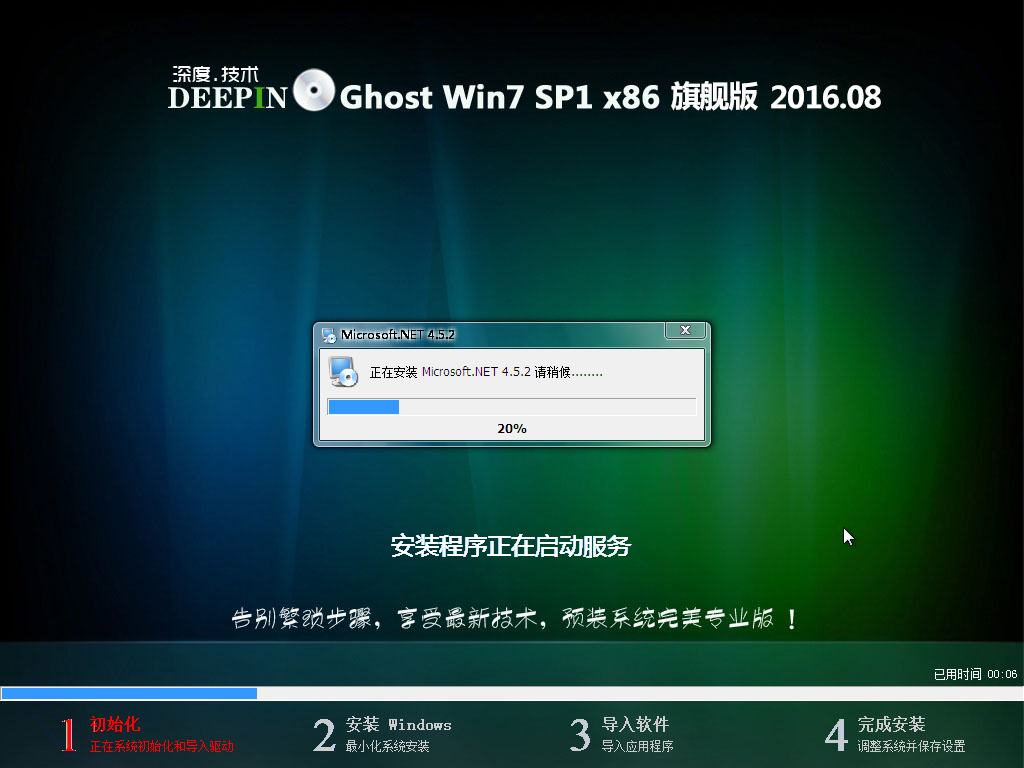
光盘安装深度技术win732位系统步骤图六
7.当出现如下界面时,就说明win7 32位操作系统安装并激活完成了。如图7所示:

光盘安装深度技术win732位系统步骤图七
关于光盘安装深度技术win732位系统步骤的全部内容介绍到此就结束了,是不是觉得光盘装深度win7系统也是辣么地简单呢?如果你也喜欢折腾电脑的话,选择光盘装深度win732位系统安装步骤就绝对不会有错的,喜欢教程的话,就赶紧收藏起来咯!