有用户遇到这样的问题,当win7旗舰版下载系统的电脑插入U盘后,u盘盘符无法显示,而且换到别的USB接口也出现同样的u盘盘符无法显示的问题。说明这是U盘的问题,那如何解决win7看不到u盘盘符的问题呢?接下来就让win7之家小编为大家解决win7看不到u盘盘符的问题吧。
方法一、修改组策略。按下键盘上的组合键“Win + R”打开“运行”对话框,输入“gpedit.msc”运行组策略,依次展开“用户配置”-“管理模板”-“Windows组件”-“Windows资源管理器”,在右侧窗口中找到“隐藏‘我的电脑’中这些指定的驱动器”,双击,在属性框将“未配置”设为“已启用”了。
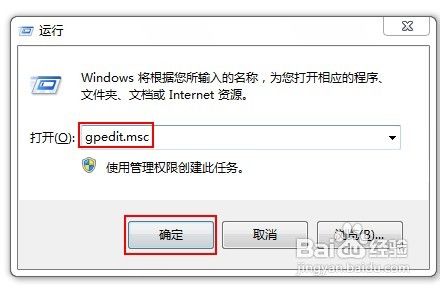
如何解决win7看不到u盘盘符的问题图1
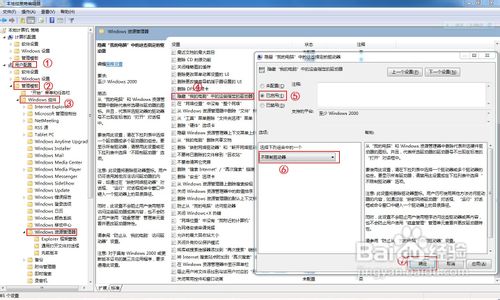
如何解决win7看不到u盘盘符的问题图2
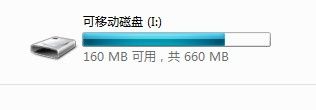
如何解决win7看不到u盘盘符的问题图3
方法二、右击我的电脑,选择“管理”,进入“计算机管理”窗口,依次展开“计算机管理”-“存储”,单击“磁盘管理”一项,在窗口右侧,看到U盘运行状态为“良好”,这说明U盘没问题。右击该窗口中的U盘盘符,选择其快捷菜单的“更改驱动器名和路径”命令,在出现的对话框中,点击〔更改〕按钮,为其选择一个未被使用的盘符。确定之后退出。重新打开“我的电脑”,久违的U盘盘符出现了。但这是临时的解决办法,每次插入U盘都要给U盘重新分配盘符,操作起来非常麻烦。

如何解决win7看不到u盘盘符的问题图4
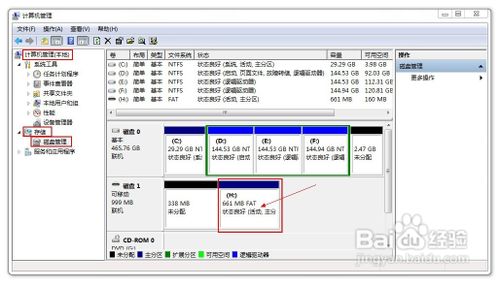
如何解决win7看不到u盘盘符的问题图5
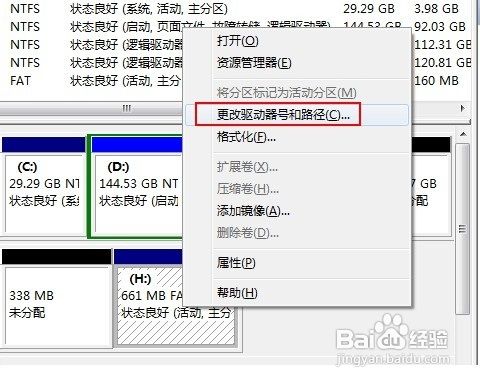
如何解决win7看不到u盘盘符的问题图6
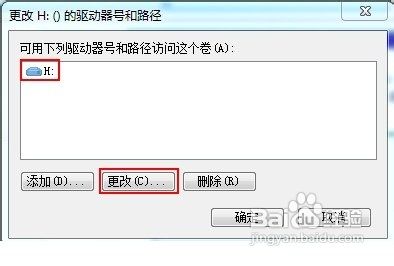
如何解决win7看不到u盘盘符的问题图7

如何解决win7看不到u盘盘符的问题图8

如何解决win7看不到u盘盘符的问题图9
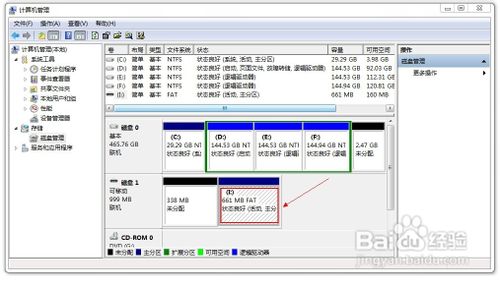
如何解决win7看不到u盘盘符的问题图10

如何解决win7看不到u盘盘符的问题图11
方法三、修改注册表。按下键盘上的组合键“Win + R”打开“运行”对话框,输入“Regedit”打开注册表程序。依次展开“HKEY_CURRENT_USER\Software\Microsoft\Windows\CurrentVersion\Policies\Explorer”,将项“nodrives”下的所有键值全部删除掉。
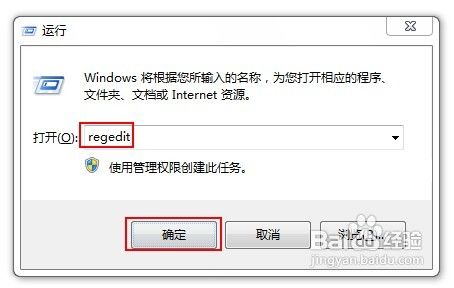
如何解决win7看不到u盘盘符的问题图12
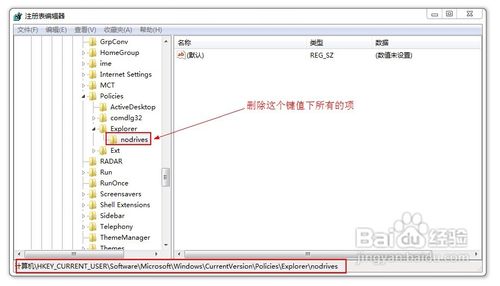
如何解决win7看不到u盘盘符的问题图13
4关闭所有正在运行的程序,重启系统,再次插入U盘,发现期待已久的U盘盘符又出现了。
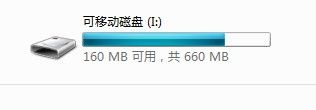
如何解决win7看不到u盘盘符的问题图14
以上就是小编为大家介绍的解决win7看不到u盘盘符问题的方法了,看完上面的最简单的解决win7看不到u盘盘符问题的方法,大家肯定已经学会了这个方法吧?好了,如果大家还想了解更多的资讯敬请关注windows7之家官网吧。