电脑几乎成了家庭、公司必备的工具,可是电脑却不像像普通的家用电器那样经得起折腾,它显得比较的娇贵,比较容易出现故障。一般出现问题,大家都采用重装win7联想旗舰版系统的方法来解决,但是如何重装windows7旗舰正式版呢?这是一个问题,下面就让win7之家小编为大家介绍重装windows7旗舰正式版教程吧。
首先下载原版系统 格式是ISO格式的 直接能打开就打开然后解压 或者右键——打开方式——选择RAR 好压 或者360压缩都可以 然后解压全部文件 大家记住不要解压到桌面或者C盘 解压到别的盘就行 解压完后是这样文件
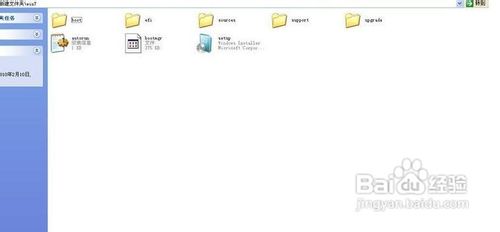
重装windows7旗舰正式版教程图一
把解压的文件全部移动到非系统盘的硬盘的根目录 D F E盘都行 注意是根目录 就是直接打开那个盘的地方 可以有别的文件
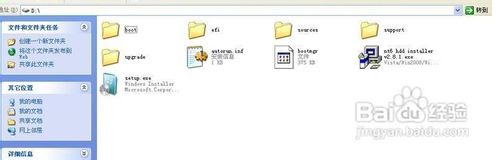
重装windows7旗舰正式版教程图二
下面就需要安装软件 nt6 hdd installer 了 把nt6 hdd installer软件 和放在根目录的系统文件放在一起 就和上图一样
双击打开nt6 hdd installer软件 提示M或O模式 都行 按下M
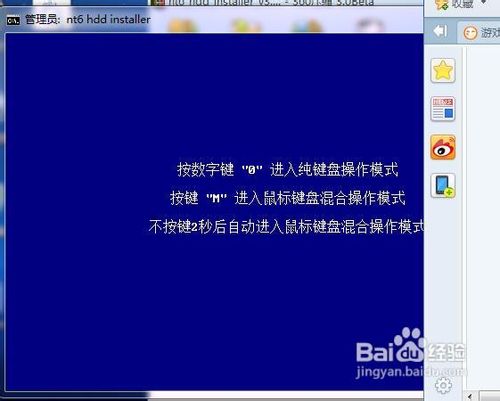
重装windows7旗舰正式版教程图三
我的电脑是WIN7 它提示安装模式2 具体看软件提示 你的软件提示安装模式1 就按1
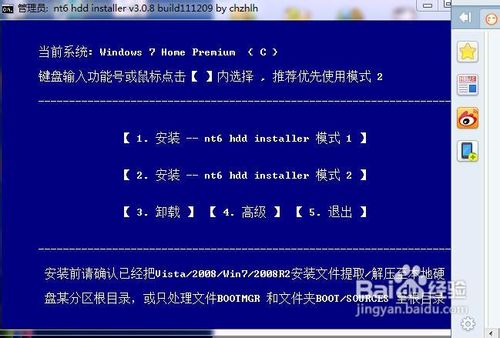
重装windows7旗舰正式版教程图四
然后会安装 最后会提示重启 重启之前把桌面和系统盘的资料备份好 重启后进入系统会提示 选择nt6 hdd installer 回车

重装windows7旗舰正式版教程图五
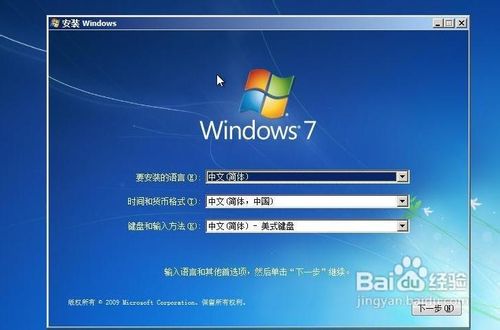
重装windows7旗舰正式版教程图六

重装windows7旗舰正式版教程图七
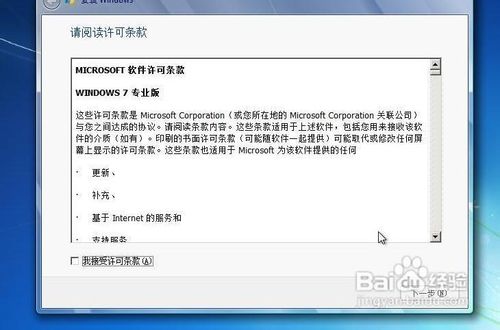
重装windows7旗舰正式版教程图八
这里选择自定义安装

重装windows7旗舰正式版教程图九
选择有下角的驱动器选项(高级)
选择格式化
点是
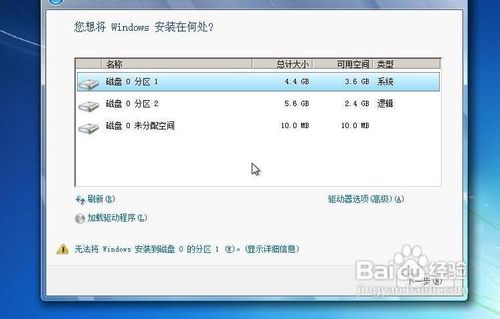
重装windows7旗舰正式版教程图十
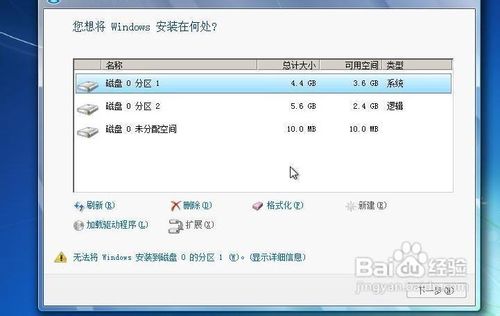
重装windows7旗舰正式版教程图十一
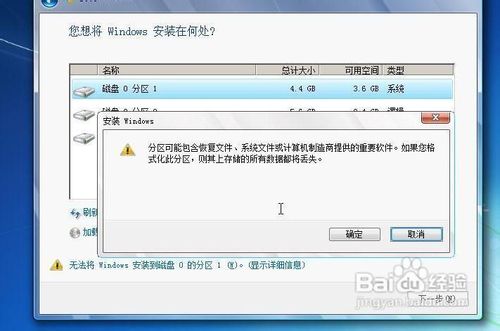
重装windows7旗舰正式版教程图十二
后面根据提示就OK了 更新的时候不要更新
安装完成后推荐先更新驱动 可以下载驱动人生或者驱动精灵
然后用激活工具激活一下 然后重启 计算机右键看看激活成功没有,喜欢使用windows xp系统的网友可以参考一键重装系统xp教程来学习安装windows xp系统。
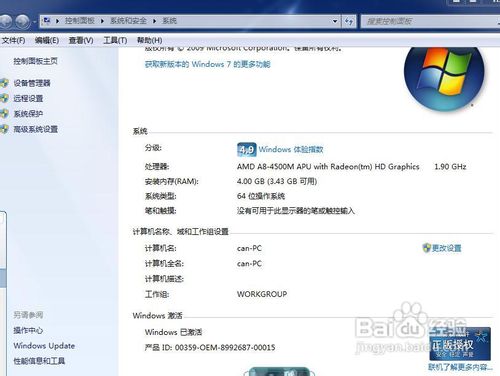
重装windows7旗舰正式版教程图十三
以上就是小编为大家介绍的重装windows7旗舰正式版教程了,相信大家都有一定的了解了吧,好了,如果大家还想了解更多的资讯敬请关注windows7之家官网吧。