今天windows7之家小编要给网友们带来硬盘安装win7原版系统步骤,相信网友们都非常期待硬盘安装windows7系统的方法吧。那小编就不卖关子了,把全网络最棒的硬盘安装win7原版系统步骤提供给大家,让大家都能学会使用硬盘安装系统。
步骤1、下载满足自身计算机的win7系统到硬盘的非系统安装盘内(系统安装盘就是windows系统的安装目录的盘);
步骤2、右键点击下载的ISO文件,并使用压缩软件进行解压;(如图1 所示)
步骤3、打开解压好的ISO文件;
步骤4、点击“setup.exe”,弹出安装界面;
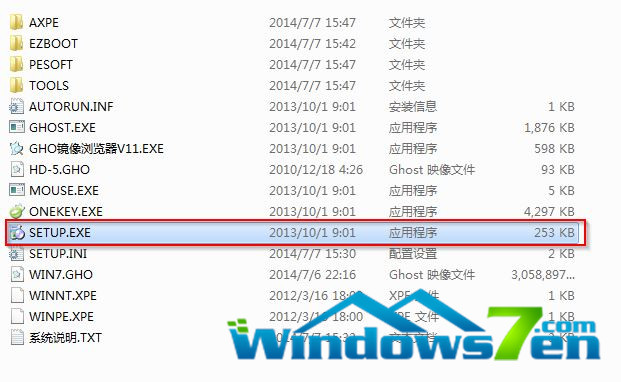
硬盘安装win7原版系统步骤图 1
步骤5、点击安装win7到第一个硬盘分区,会弹出onekey ghost的安装界面(注意这里可以选择安装到其它盘符,不过一般都是安装到C盘),点击确定;(如图2 、图3所示)
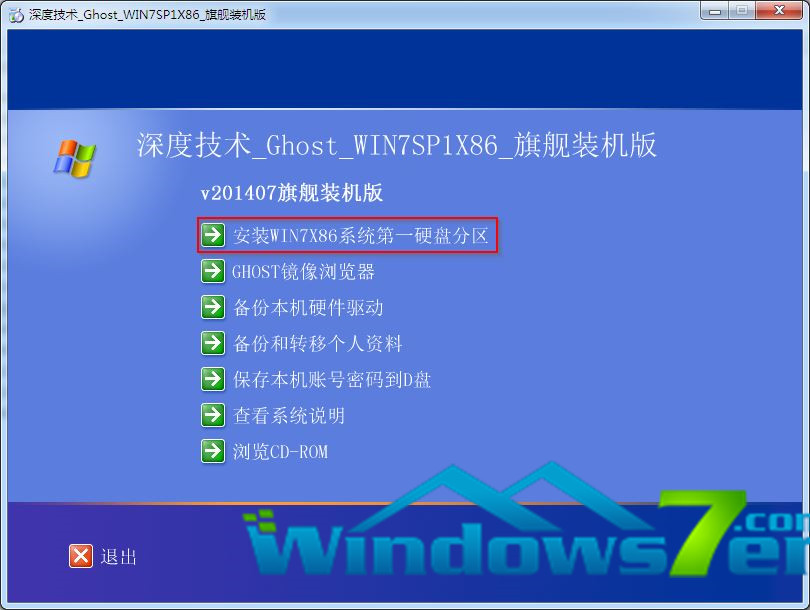
硬盘安装win7原版系统步骤图 2

硬盘安装win7原版系统步骤图 3
步骤6、等待计算机重启并自动安装win7系统,说不定要网友们还喜欢u盘装win7系统方法,那小编也分享给大家。
综上所述的全部内容就是windows7之家小编为网友们带来的硬盘安装win7原版系统步骤了,这么简单,好用的硬盘安装windows7系统方法网友们都喜欢吗?相信现在大伙都已经学会了硬盘安装windows7原版系统方法了吧。那小编就要恭喜网友们又学会一招。