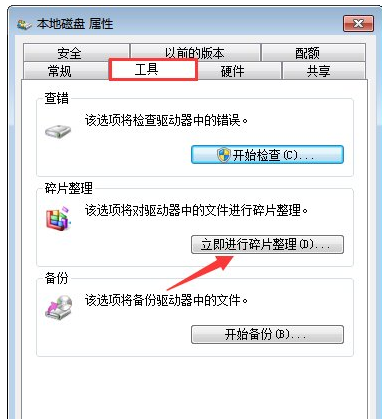最近有用用户在使用win7系统的过程中,发现c盘很容易的就满了,使电脑的运行速度变得越来越来慢,在这个时候我们大家一般都会选择将c盘里面一些没用的文件给进行删除掉。但有的小伙伴发现了MSOCache文件夹占据很大内存的,因为不知道它是什么文件所以不敢将它给删除掉。
小编发现最近小伙伴们向小编提出了很多的问题,其中就有部分的小伙伴是问能不能将msocache文件给删除掉,如何清理C盘空间的这类问题。为此就花了些时间去了解了一下这方面的内容。所以今天就来给小伙伴们普及一下这方面的知识。
1、首选打开C盘,在菜单中选择工具里边的“文件夹选项”。
清理步骤电脑图解1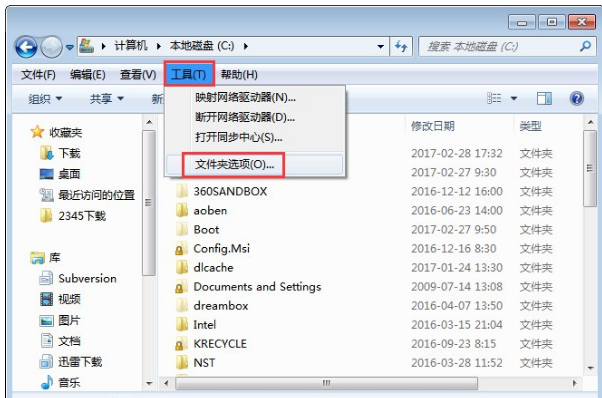
2、在选项里边找到下边这个,显示所有隐藏文件和文件夹,只有把这些都显示出来,我们才知道哪些是我们需要删除的。
清理步骤电脑图解2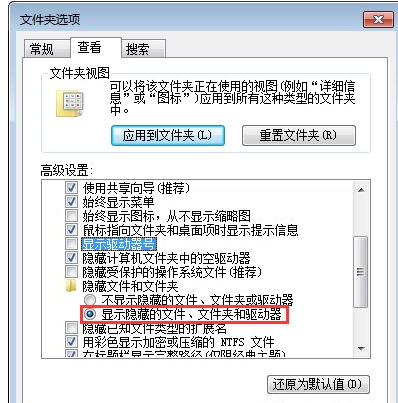
3、这里我们看下C盘的可用空间,都红了。
文件夹电脑图解3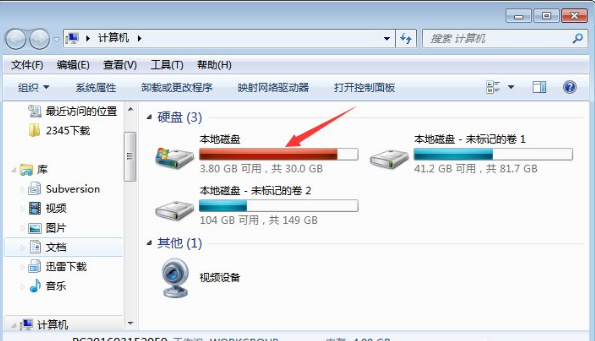
4、现在我们就开始清理,把文件夹下的没用的文件都删除了,一个一个的来找,比如MSOCache等文件。其实直接删除了并没有真的删除,还在回收站,所以你删除后等下还得清理回收站。
文件夹电脑图解4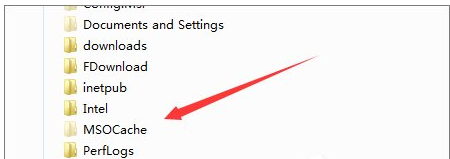
5、然后我们点开始,选择所有程序,找到附件项;
如何清理msocache文件夹电脑图解5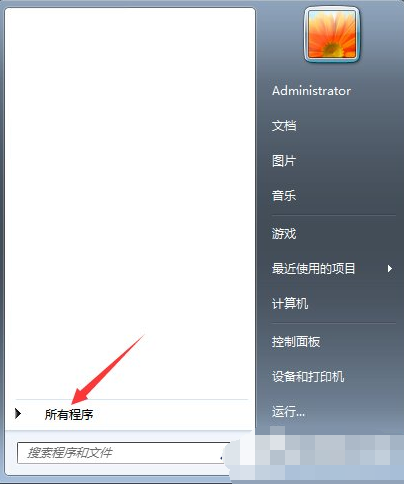
6、在附件中找到系统工具。选择磁盘清理,其它菜单的作用以后大家自己去用,这里就不多讲了,我们只要用磁盘清理就可以了。
msocache电脑图解6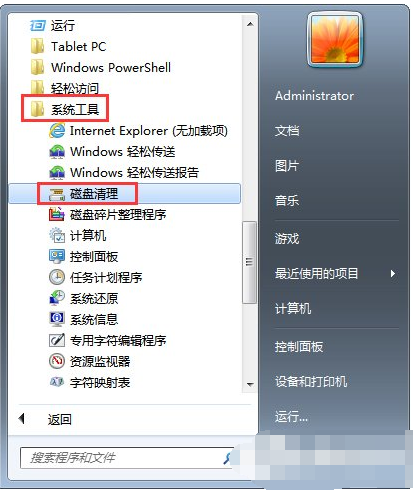
7、一打开就会自动扫描,找到我们不用了的文件。
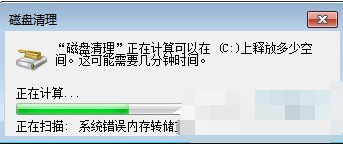
如何清理msocache文件夹电脑图解7
8、在要删除的文件这里可以看到有哪些是可以删除的,比如回收站,系统更新文件等等。反正我们把这里的文件都选上,开始进行清理。
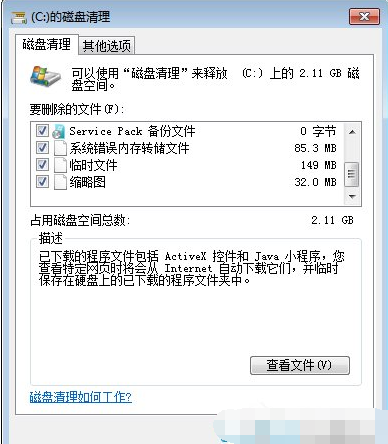
如何清理msocache文件夹电脑图解8
9、清理后弹出这个确认按钮,我们点击确定;注意,点取消就不删除,回到刚才的界面了。

清理步骤电脑图解9
10、然后系统就会自动帮我删除这些多余的文件了。等清除完了后,我们再看C盘空间,哈哈,是不是多了几个G的可用了啊。

清理步骤电脑图解10
11、我们也可直接打开我的电脑,找到C盘,右键,在右键菜单里边找到下边的属性。在这个里也可以进入磁盘整理与碎片清理。
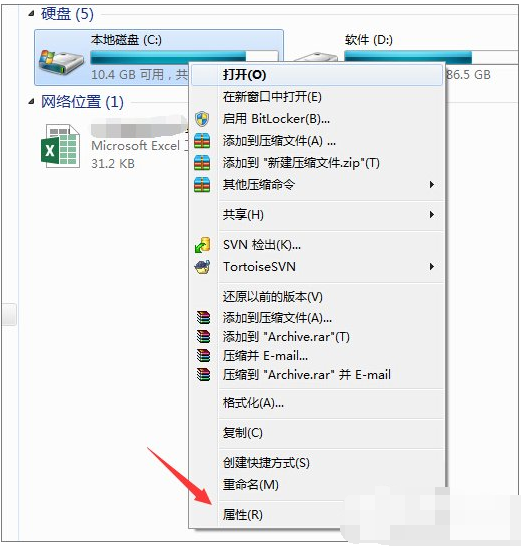
如何清理msocache文件夹电脑图解11
12、进入后,在常规,容量那后边有,有一个磁盘清理,这里也一样可以进行相应的清理工作,使我们的C盘更轻便。
清理步骤电脑图解12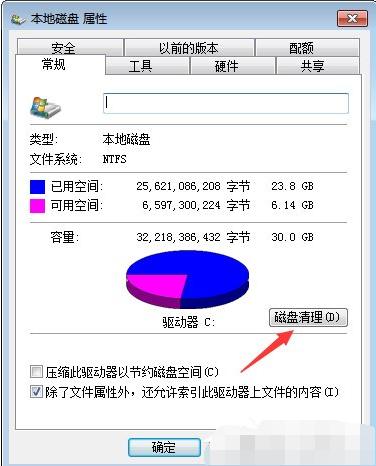
13、在工具里边,还有一个立即进行碎片整理菜单,我们按这个按钮,可以进行碎片整,这理整理后会把同一文件的存储空间排在一起,而不是分散在磁盘的各个部分,这样运行起来也会更快。
msocache电脑图解13