硬盘安装系统教程可以说是所有安装中最简单的安装方法了,硬盘安装系统,是不需要任何的电脑基础都可以进行操作的,电脑初学者们,都想学习这种方法吗?如果想学习的话,就过来看看,小编将分享最简单易懂的硬盘安装系统教程给大家!
windows 7 硬盘安装就是从硬盘安装win7的系统,可以是一般的系统也可以是GHOST的。适用于没有光驱或者光驱损坏的个人电脑用户。相关教程推荐:虚拟光驱装新萝卜家园 。
原版 ISO 镜像安装教程步骤:
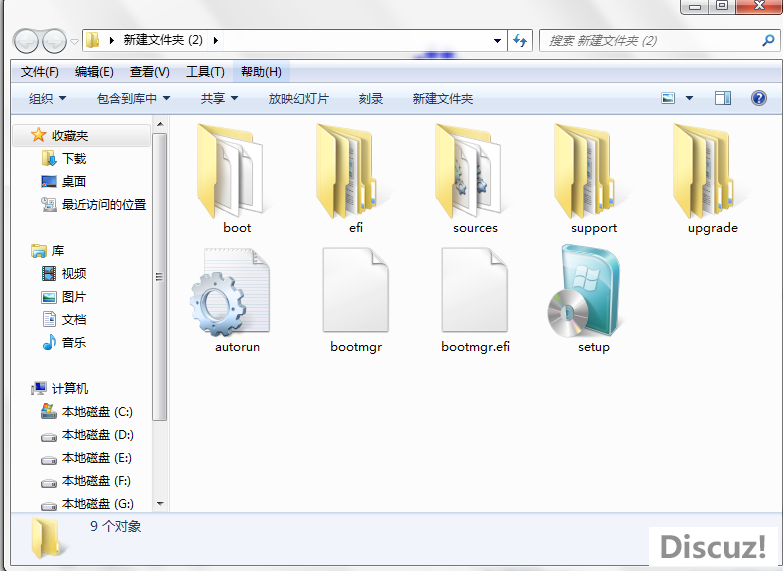
镜像下载好之后用好压、软碟通、7z等压缩软件把下载的系统押解到电脑盘符的根目录下(一般下载的镜像都是为.iso格式,压缩即可)Win7 系统ISO下载:Asus_Win7_Ultimate_X86v14.8.iso 。
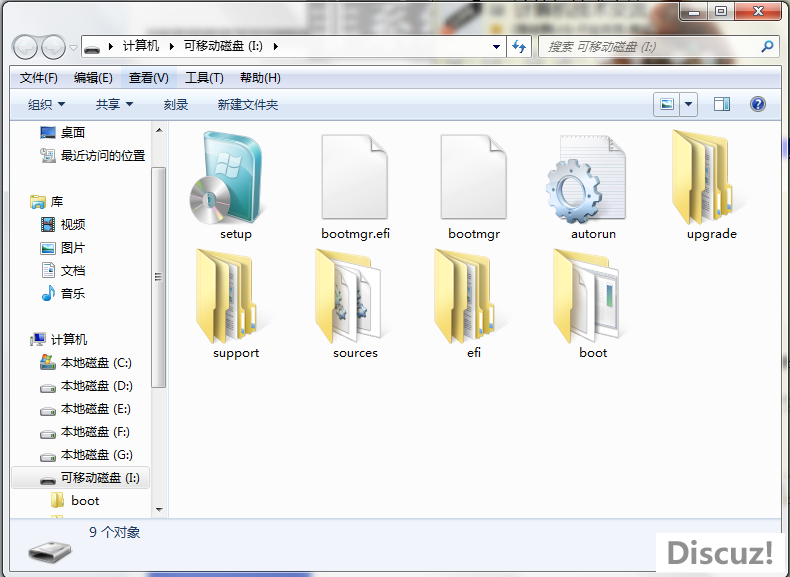
将这些文件复制到一个非系统盘的根目录下,系统盘大多数都是C盘,而根目录就是某个磁盘,比如F盘双击后进去的界面,一定不要放到文件夹里!!
可以对照一下,是否有这些文件注意是根目录,也就是除了C以外的.D.E.F等盘符双击setup,安装开始。
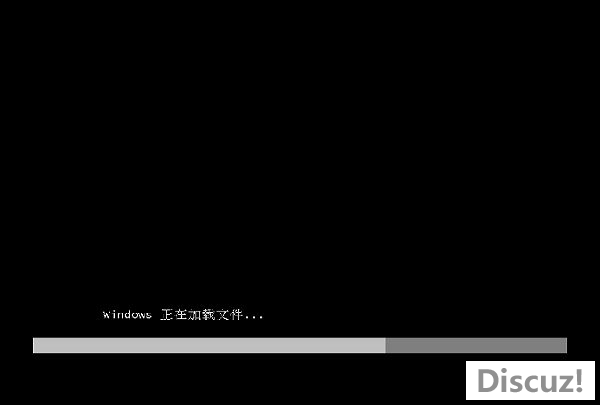
系统加载中,耐心等待。

安装界面。点击下一步。

点击现在开始,开始安装过程。

安装程序启动中。
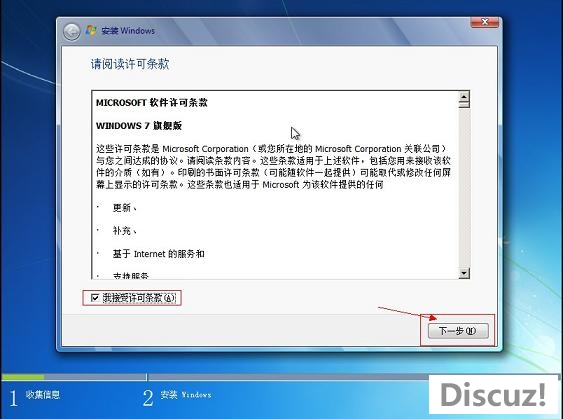
勾选“我接受许可条款”,单击“下一步”按钮。
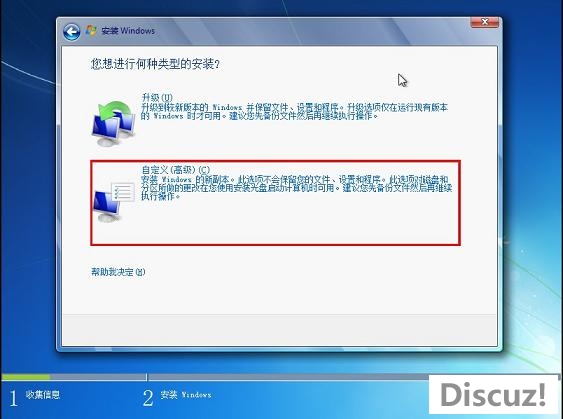
选择自定义安装。
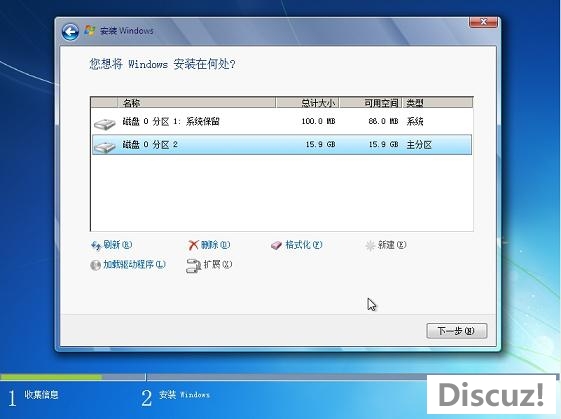
选择安装路径,点击下一步。
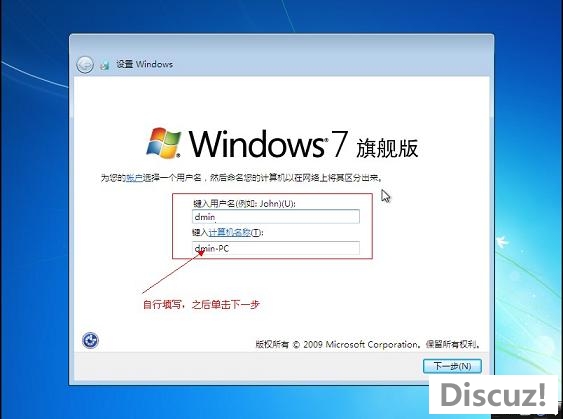
键入用户名,点击下一步。
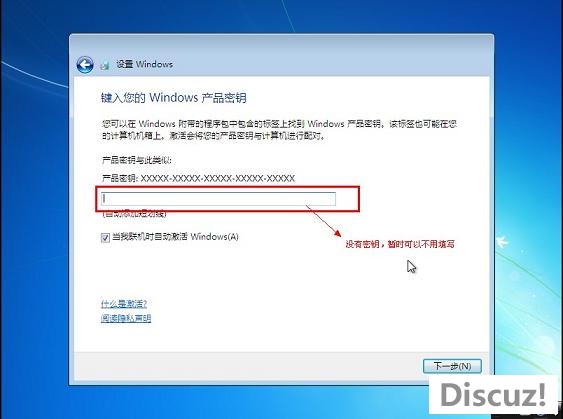
将事先准备好的密钥输入,点击“下一步”,如无密匙可以忽略直接下一步。
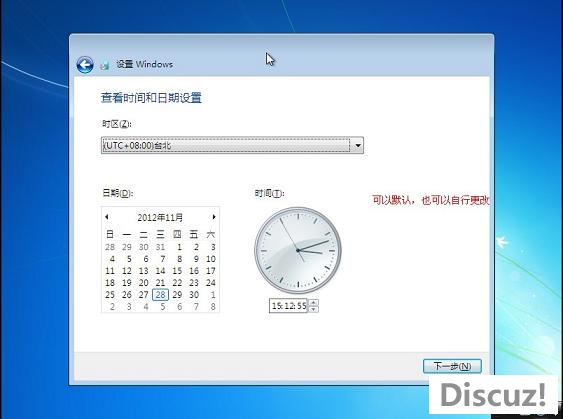
设置时间,下一步。
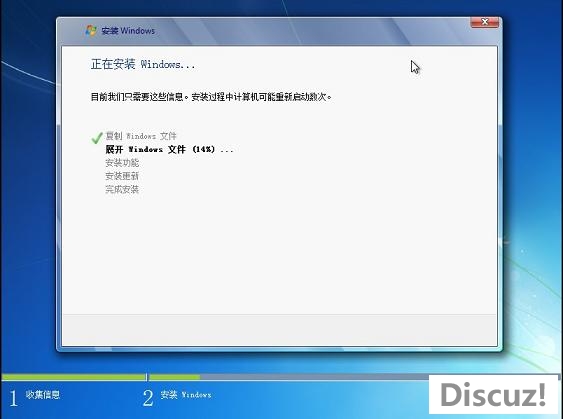
安装中,耐心等待,半个小时左右可以搞定。

安装过程基本介绍,过程中会重启若干次。

更新注册表,稍等一会即可。

安装完成,进入桌面。
硬盘安装系统教程就是这样了,小编分享的最简单易懂的硬盘安装系统教程的所有图文内容也就到此结束了。硬盘安装系统教程是很适合电脑菜鸟们学习的。如果想要了解跟多精彩资讯内容的话,详情请登录我们的官方网站:www.958358.com