win7系统是微软的比较经典的操作系统之一,稳定性和兼容性都非常优秀,目前还有不少人选择下载安装win7系统。那么win7怎么安装到电脑上呢?对于很多电脑小白来说安,安装系统还是非常有挑战性的一个问题,下面小编就给大家演示下电脑安装win7系统教程。
1、先在一台可以用的电脑上安装咔咔装机一键重装系统工具,准备一个 8GB 以上的空白 U盘插入电脑,然后打开软件选择u盘模式开始制作启动 U 盘。
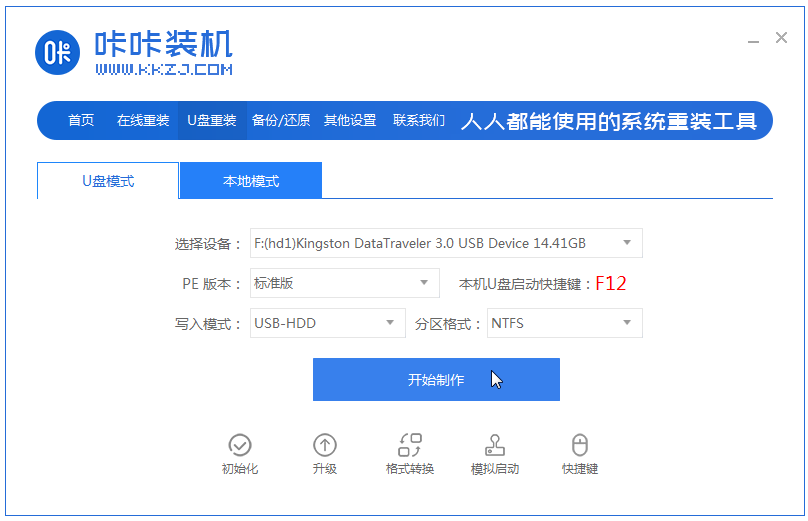
2、选择您想安装的win7操作系统。

3、选择确定格式化u盘。
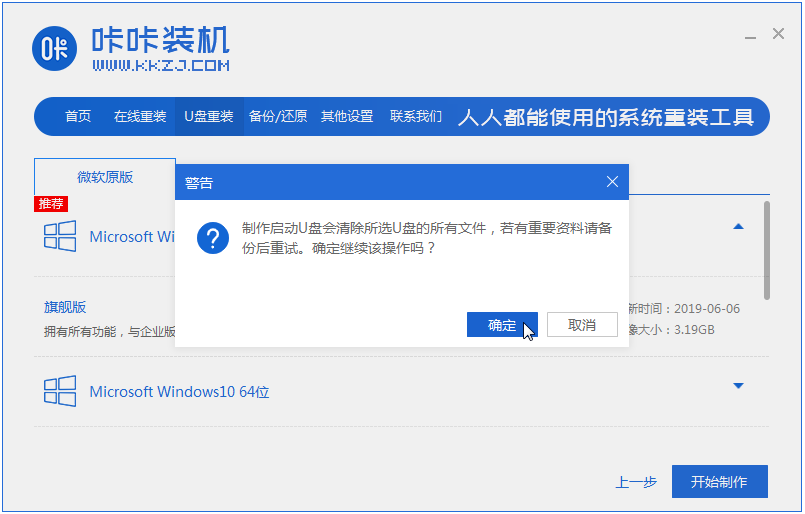
4、软件将会自动制作U盘启动以及将下载系统和备份的资料导入到U盘里面,在此期间大家耐心等候。
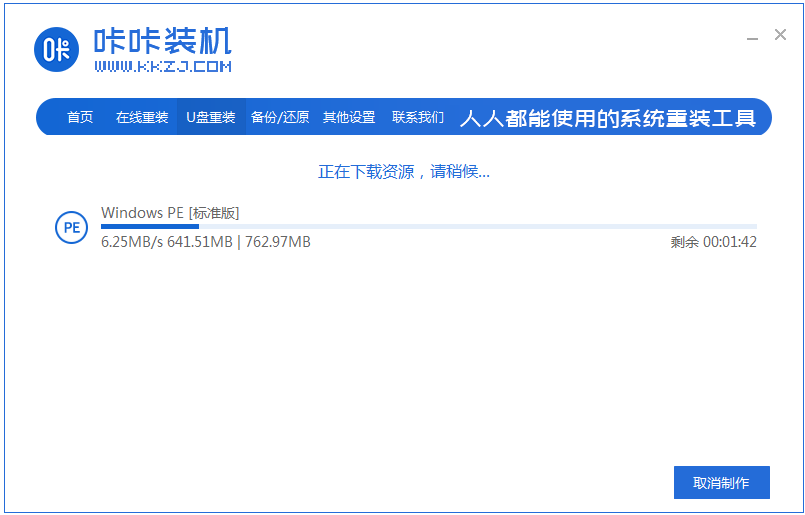
5、提示制作完成时,拔出u盘。(温馨提示:如果出现制作失败,请重新制作失败的U盘)。
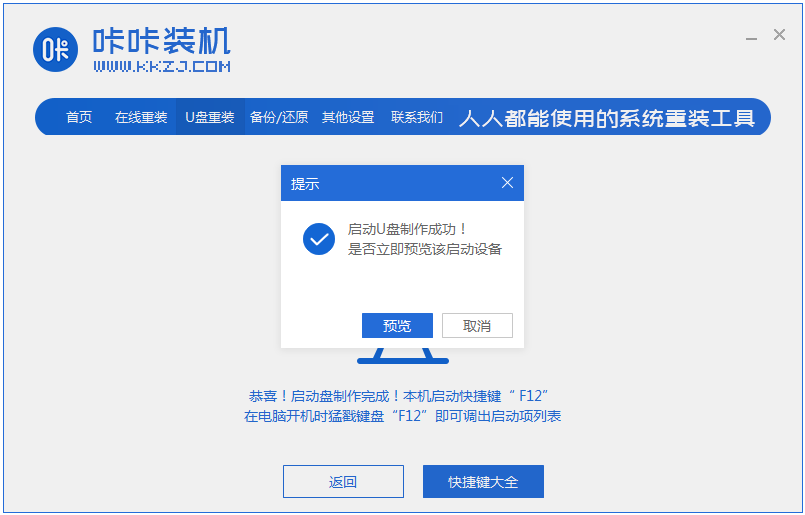
6、将u盘插入需要重装的电脑,开机快速断续的按热键进入快速启动菜单(注意:启动热键一般在出现电脑品牌logo的下方会有提示)。选择带usb字符的选项按回车键进入PE选择界面。
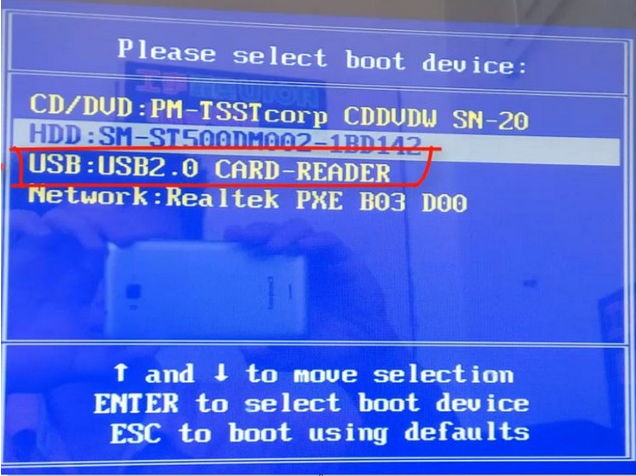
7、选择“启动win10x64PE(2G以上内存运行)”按回车键进入。
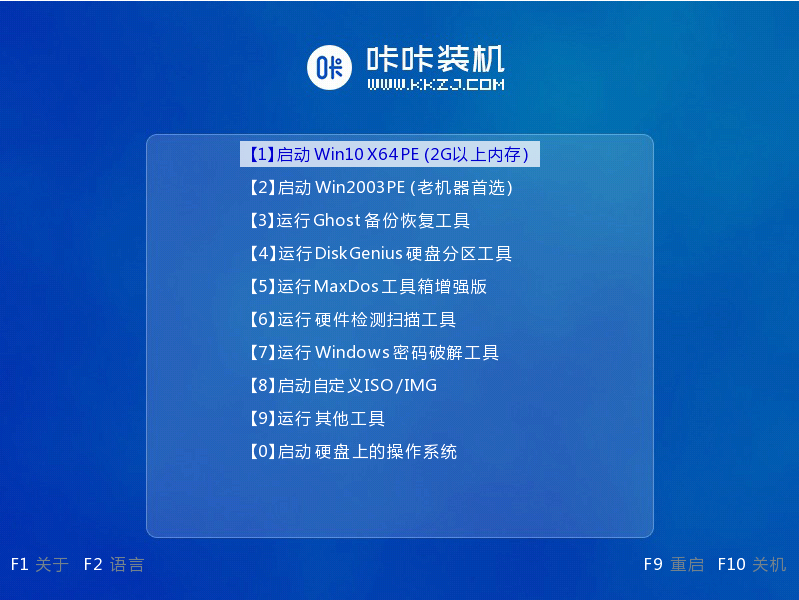
8、选择需要安装的系统版本点击“安装”,目标分区一般为“C盘”,点击“立即安装”。
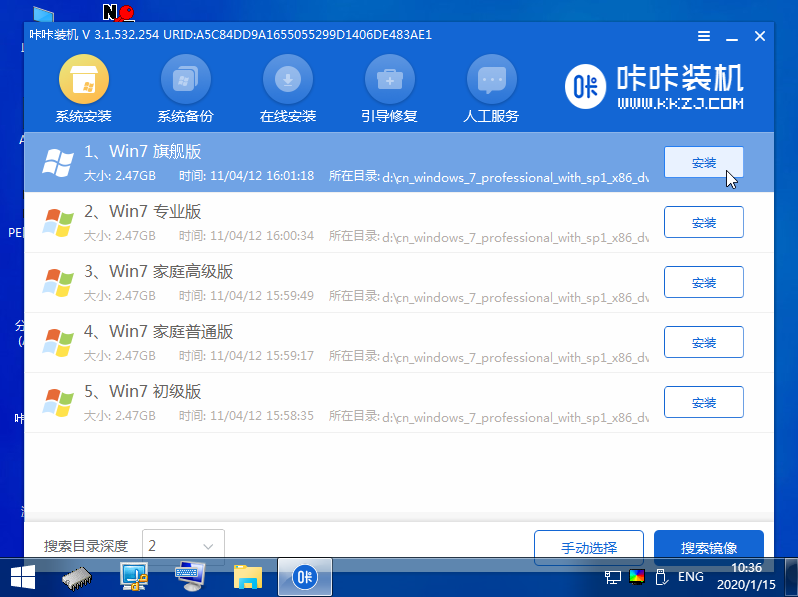
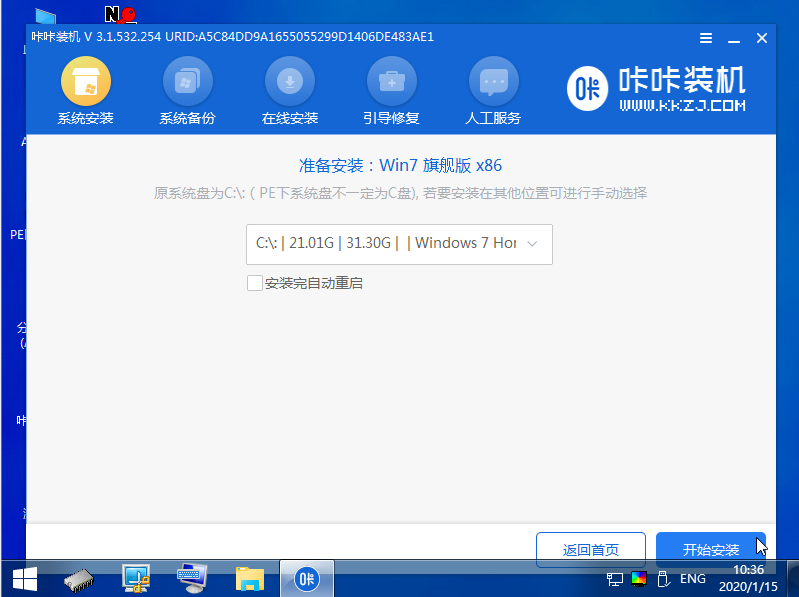
9、系统安装完成后,按照提示拔掉u盘,点击“立即重启”电脑就可以了。
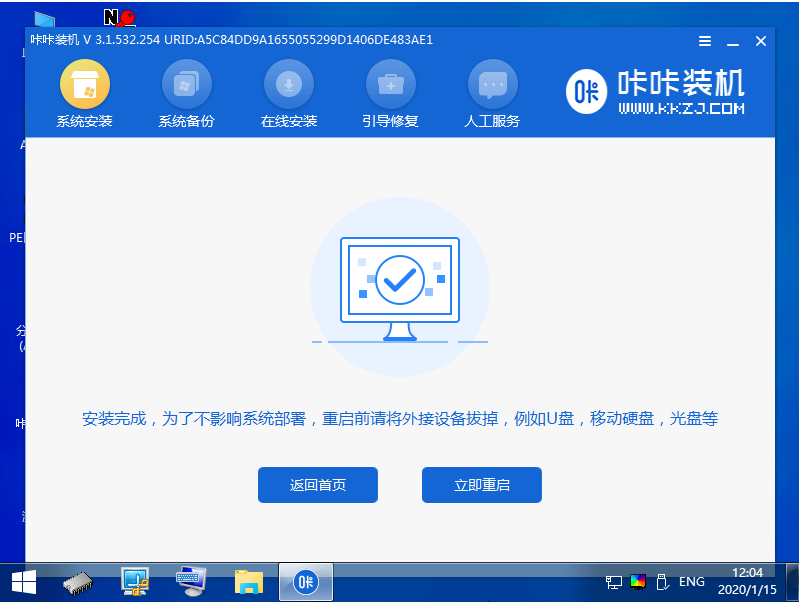
10、进入以下界面,就表示安装成功啦。

以上便是电脑安装win7系统的方法,该方法在电脑能进系统或者不能进系统的情况下都适用,因此有需要的小伙伴都可以通过这个方法安装到win7系统。