随着windows8系统不断更新和优化,已经有越来越多网友想要安装和使用系统之家win8系统。今天windows7之家小编为网友带来了系统之家ghost win8虚拟光驱安装教程。下面就是系统之家ghost win8 64位专业版虚拟光驱安装教程,相信网友们一定可以自己动手安装系统之家win8系统。
虚拟光驱是模拟(CD ROM)工作的软件,就是和光驱功能一样的光盘镜像。我们就利用这点来给电脑装系统,小编这次的写的教程是系统之家Ghost win8 64位。
前期准备:
1、系统之家_Ghost_Win8 64位 的镜像文件。
2、下载一个虚拟光驱 。
3、虚拟光驱的安装步骤 。
安装步骤:
1、在桌面上双击“DTLite”图标。如图1所示:
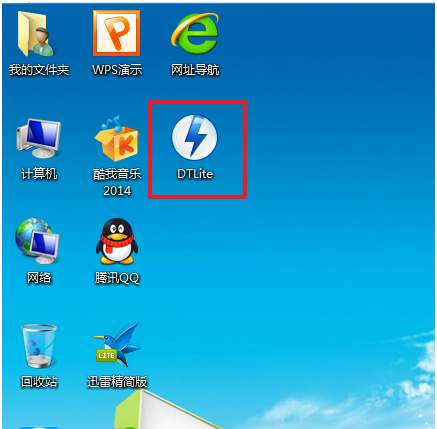
系统之家win8图一
2、在虚拟光驱界面中,选择添加,如图2所示
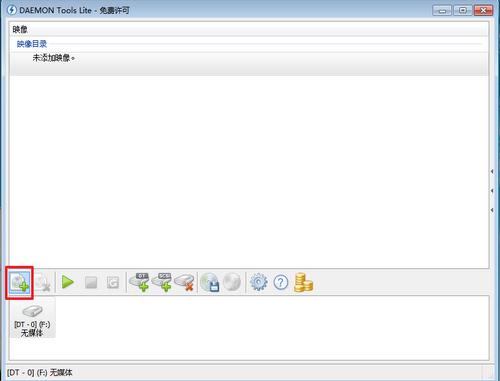
系统之家win8图二
3、在虚拟光驱“打开”界面中,选择系统的镜像文件(就是你要装的系统),之后点击“打开”按钮,如图3所示:
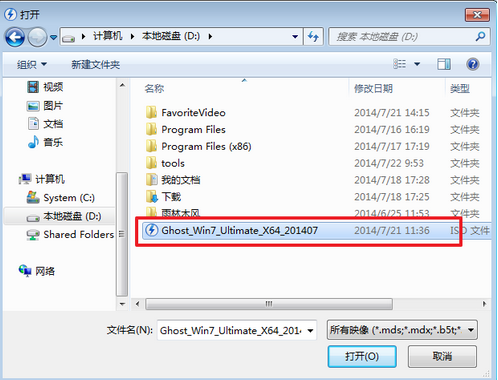
系统之家win8图三
4、在映像目录中,先点击映像文件,再点击“DT添加”,如图4所示
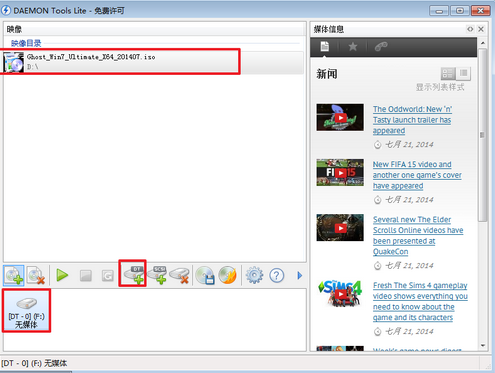
系统之家win8图四
5、在映像目录中选择“映像文件”,再点击“载入”图标,如图5所示
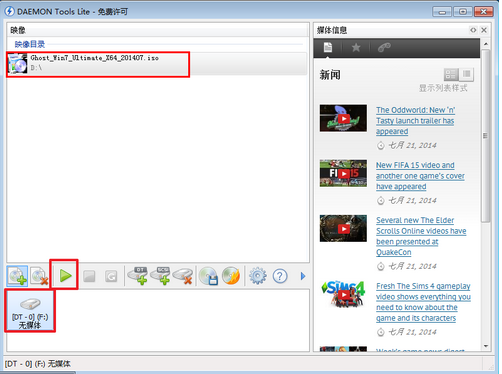
系统之家win8图五
6、之后你就发现,在虚拟光驱界面中,在“最近使用的映像”下面出现光驱,刚刚的“[DT-1](F:)无媒体”,变成了光驱,如图6所示,之后点击“setup.exe”。
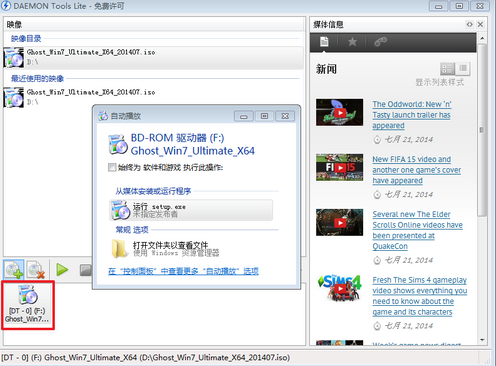
系统之家win8图六
7单击后,就会弹出“系统之家_Ghost_WIN8_64位_2014旗舰装机版”界面,我们就选择“安装WIN8X64系统第一硬盘分区”。如图7所示:
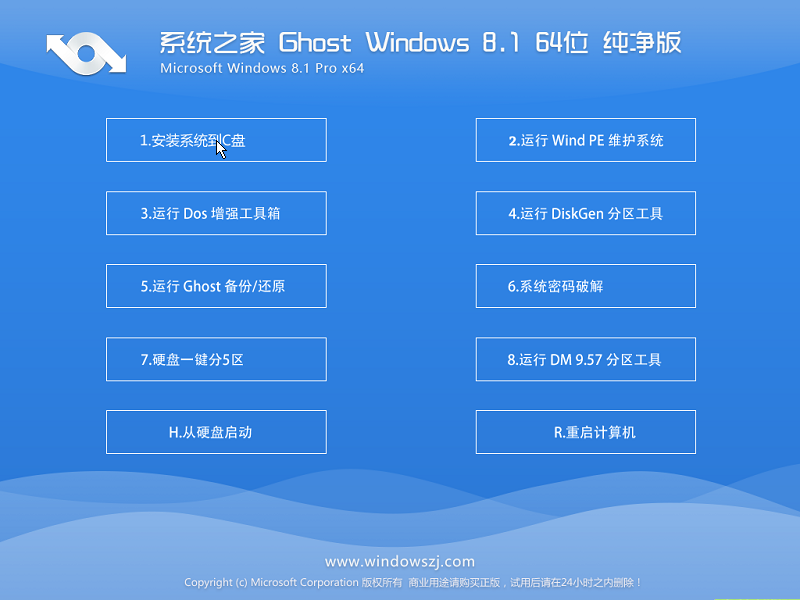
系统之家win8图七
8、在“OneKey Ghost V13.5.23.208”界面中,点击“安装”,会弹出“OneKey Ghost安装”界面,选择默认选项,会弹出“OneKey Ghost”界面,点击“确认”。之后选择映像路径,选择C盘,最后按“确定”。如图8所示

系统之家win8图八
9、在“OneKey Ghost”界面中,选择“是”,将立即重启。如图9所示
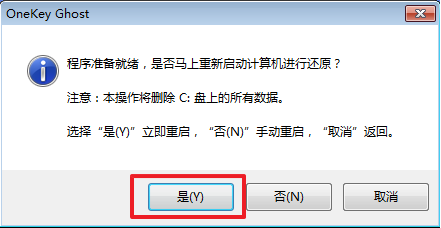
系统之家win8图九
10、重启后,将会出现一个还原进度条,在这期间需要等一会,如图10所示。
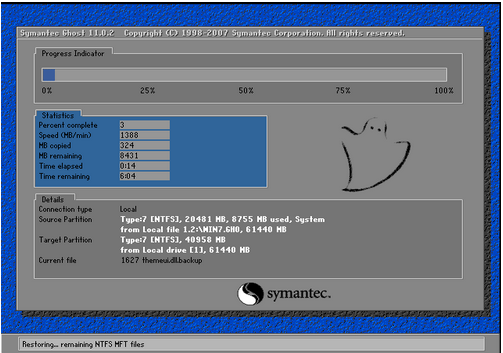
系统之家win8图十
11、以下都是自动安装,小编截取关键截图提供参考,如图11和图12所示:
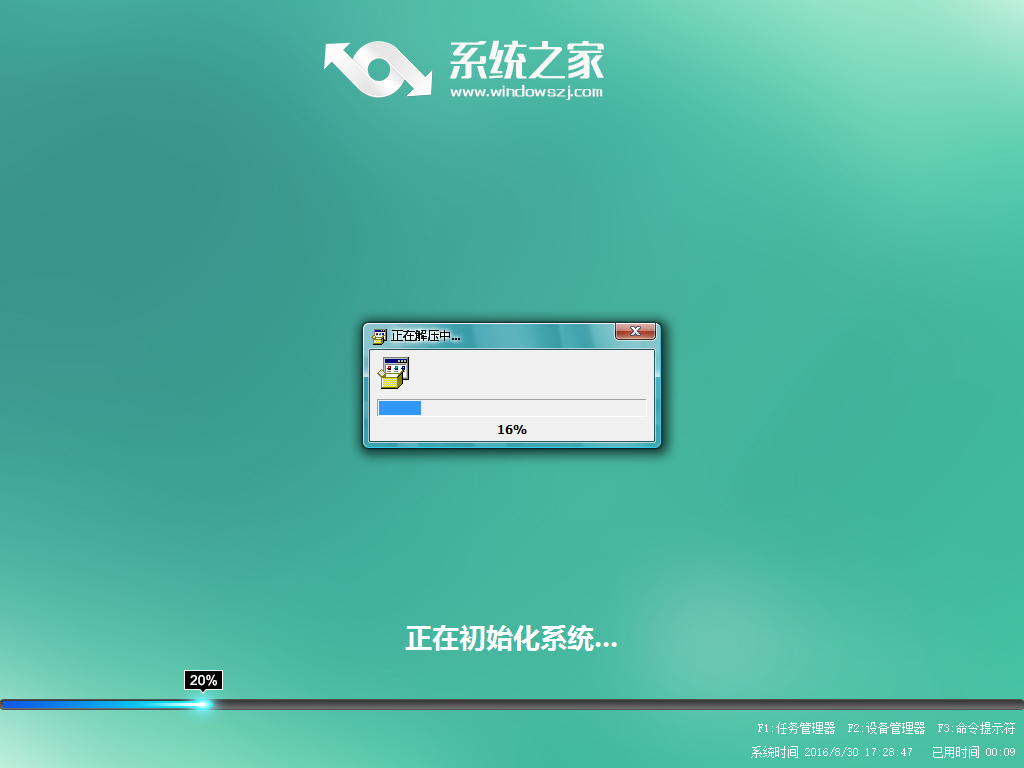
系统之家win8图十一

系统之家win8图十二
12、重启后系统就安装好了,在桌面右击“计算机”,选择“属性”,可查看系统的介绍,如图13所示
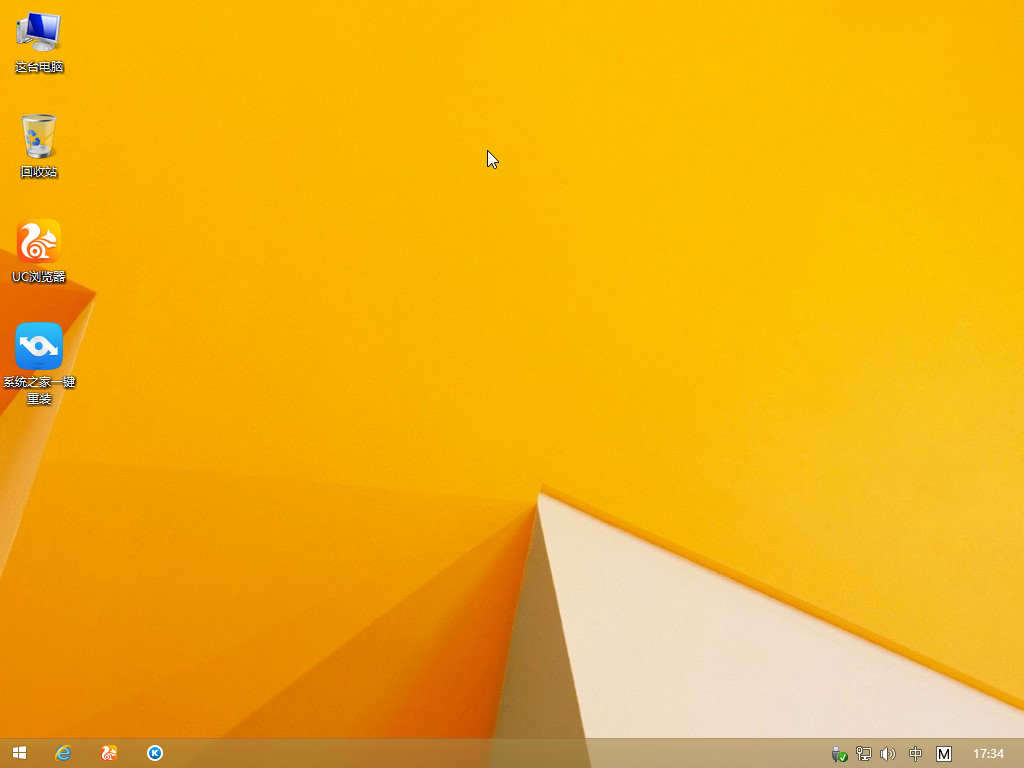
系统之家win8图十三
综上所述的全部内容就是windows7之家小编为网友们带来系统之家ghost win8 64位专业版虚拟光驱安装教程,小编已经把网友们最喜欢的系统之家win8系统的安装方法告诉大家了,网友们都快去安装使用吧。小编还把网友们最喜欢的win7旗舰版系统下载教程也给大家准备好了。