虽然现在使用windows7系统的网友非常多,但想要使用windows8系统的网友也不少。windows7之家小编一直都在使用纯净win8系统之家系统,发现纯净win8系统之家系统的确非常棒,值得网友们去下载使用。贴心的小编早就把纯净win8系统之家系统安装教程给网友们准备好了。
在相关网上找到需要安装的操作系统镜像文件,用软碟通按图中的提示把系统文件写入U盘,选择“写入硬盘映像”。
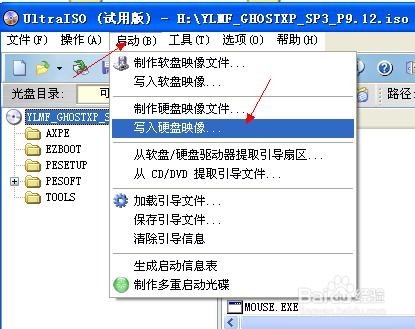
纯净win8系统之家系统安装教程图一
按图的的参数进入设置,最后选择“写入”,此时进度条开始滚动,直到弹出写入完成的提示窗口,即完成系统盘的制作。
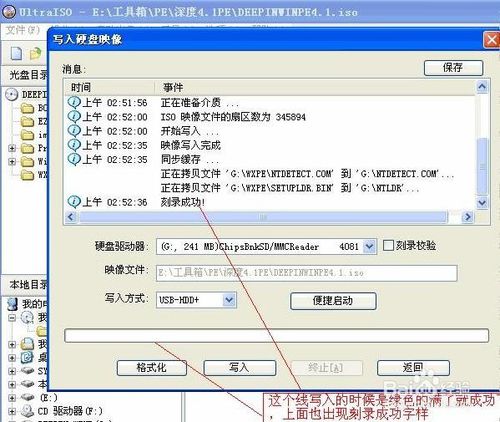
纯净win8系统之家系统安装教程图二
对电脑BIOS设置,要设置为U盘启动。在这里要看清楚自己把选择的选项,如果选择错误可能读不到U盘。不同品牌的电脑会出现或多或少的差异,但只要按照图中把标出的英文单词去选择即可。设置完后按“F10”键——选择“Y”保存设置。到此所有设置完毕,插入U盘,可以开始安装操作系统。开机启动,看到WIN8的安装因面了,按图中进行选择即可,然后点击“下一步”。
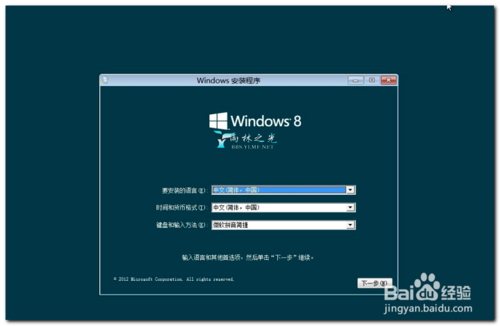
纯净win8系统之家系统安装教程图三
再一次出现安装界面,此时点击“现在安装”进入一下操作。出现同意许可,把图中勾选上,然后再下一步操作。
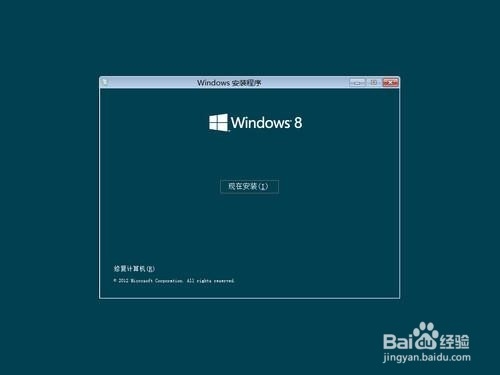
纯净win8系统之家系统安装教程图四
进入到下一个安装界面后一定要选择下面的选项,进入后选择安装盘,这一步很重要千万不要选择你有数据存放的硬盘,一般第一个盘为100M,第一个盘不选择,如果第二个盘没有数据,那么选择第二个盘。然后点击“下一步”,系统开始漫长的安装。
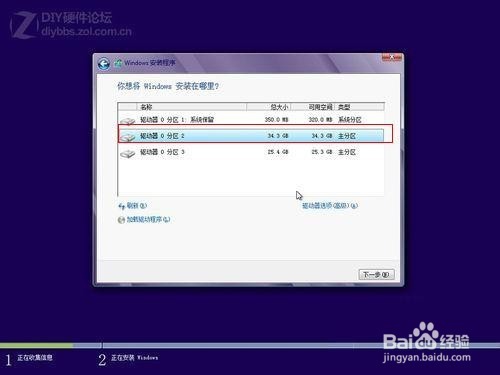
纯净win8系统之家系统安装教程图五
等待系统提示安装完成后,我们拨去带有操作系统的U盘,开始启动电脑,可以看到全新的WIN8界面。深度xp系统纯净版系统也是不错的,不喜欢windows7系统的网友可以尝试使用下。

纯净win8系统之家系统安装教程图六
以上的全部内容就是windows7之家小编为网友们带来的纯净win8系统之家系统安装教程了,不喜欢windows7系统的网友一定要尝试使用纯净win8系统之家系统。相信网友们只要使用了一次纯净win8系统之家系统以后,保证会爱上系统之家windows8纯净版系统的。