win7分区方法很多朋友都仍然没有掌握,最近小编身边总有朋友问win7分区方法,今天小编就给大家带来简单实用的win7分区方法分享,让大家轻松掌握win7分区方法。毕竟分区分得好,电脑用到老,如果大家电脑的分区不适合自己的使用习惯,在工作过程中一定会心烦意乱,很有可能导致工作出现错误哦。
1、鼠标右击“计算机”
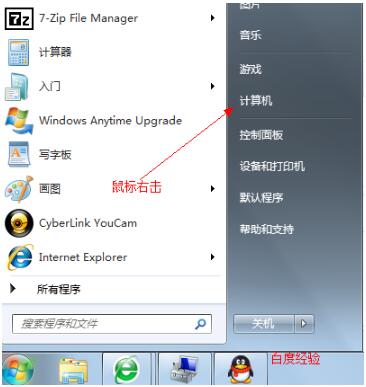
win7分区方法图1
2、选择“管理”标签
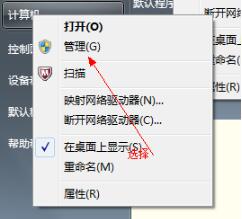
win7分区方法图2
3、打开“计算机管理”窗口
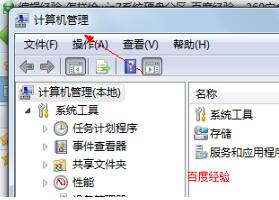
win7分区方法图3
4、选择“磁盘“》》”存储管理“,打开”磁盘管理“页面 如图:
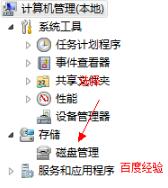
win7分区方法图4
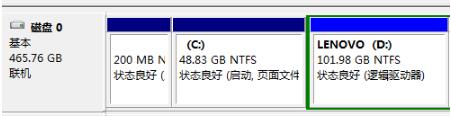
win7分区方法图5
5、右键单击选择要压缩的磁盘(本例选择D盘),快捷方式选择”压缩卷“
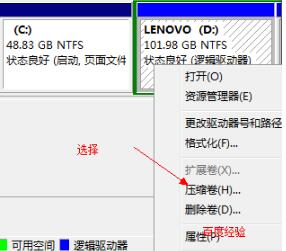
win7分区方法图6
6、在输入压缩空间量(MB)里填写要压缩出的空间量,如果要压缩出50G,就填写50G*1024MB
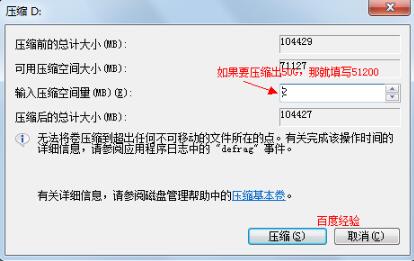
win7分区方法图7
7、选择"压缩"按钮
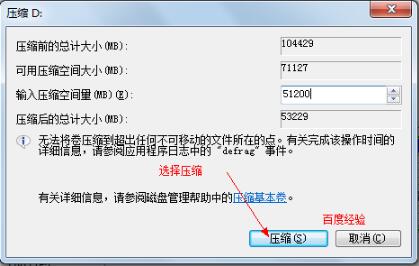
win7分区方法图8
8、压缩后会发现多出一块 未分区磁盘(绿色分区)

win7分区方法图9
9、右键弹出快捷菜单选择”新建分区“
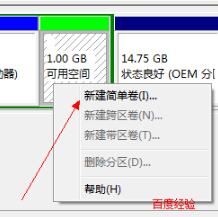
win7分区方法图10
10、打开新建简单卷向导,一路下一步,在简单卷大小里填写要新建磁盘的大小,下一步
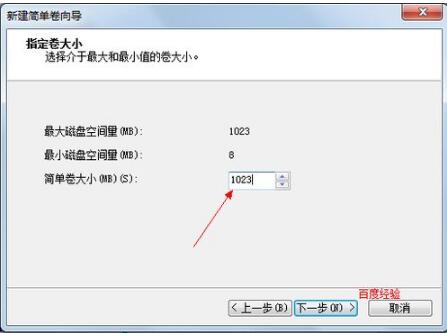
win7分区方法图11
11、选择驱动器 磁盘号,下一步
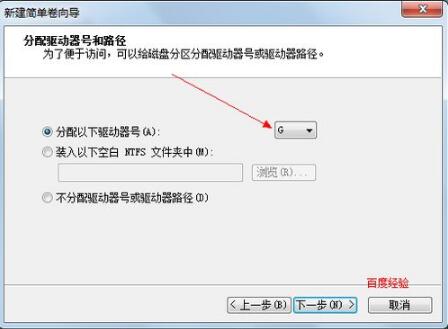
win7分区方法图12
12、选择文件系统格式,然后在执行快速格式化前打钩,下一步
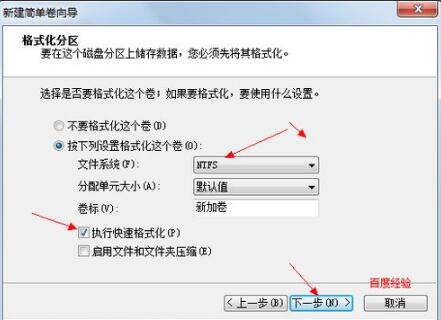
win7分区方法图13
13、点击”完成“按钮,新建磁盘完成!!
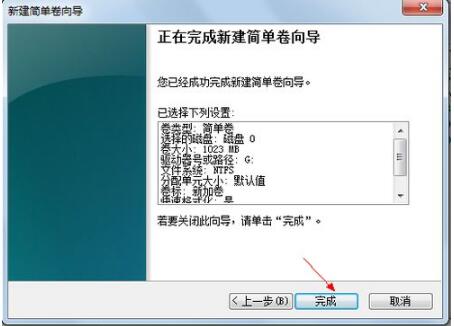
win7分区方法图14
以上就是最简单使用的win7分区方法分享了,通过上方的教程,我们可以看到win7分区方法其实是非常简单的,不需要再重新装一遍系统,直接在电脑设置里面就可以完成win7分区。这种方法不仅对于win7有效,对于win8、win10也同样适用哦!可能细节方面有所不同,但是整体是差不多的。