这期小编为大家带来的是win7重装系统图文教程,因为最近遇到系统问题的网友都在问小编要怎么进行一键重装系统win7,其实win7重装系统步骤操作起来是非常简单的。如果你实在不知道怎么进行一键重装系统win7的话,就跟着小编下面提供的教程来学习吧!
开始 重装win7装机版安装
第一步,下载Onekey ghost和Win7系统镜像,下载地址在上面的工具/原料中。
下面开始重装系统win7了,
首先是要打开Onekey ghost
接下来,在Onekey ghost选择还原分区,在GHO WIM ISO映像路径中选择刚才下载的Win7系统镜像Windows7.GHO,见下图
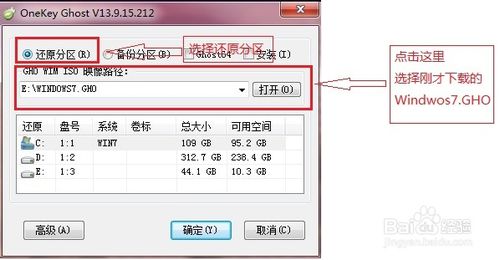
win7重装系统图文教程图1
在下方选择还原到C盘(注意:是点击下面的C盘一下,点击之后会变成蓝色的),如下图
然后点击确定
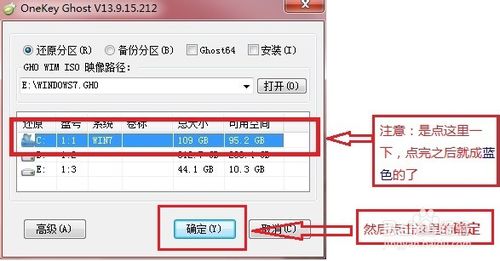
win7重装系统图文教程图2
点击确定后,会出现下图的提示框,询问是否重启,点击是
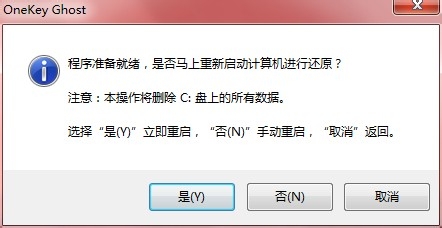
win7重装系统图文教程图3
接下来系统就会重启,重启后就会出现下图那样的界面,什么都不需要做,耐心等待进度条走完即可。
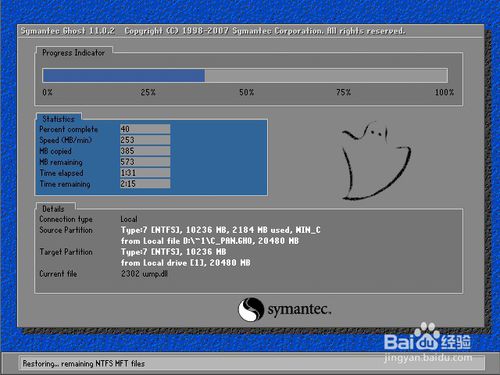
win7重装系统图文教程图4
然后重装系统Win7就完成啦,接下来就会进入Windows系统,系统会自动进行安装,同样什么都不需要做,等待进入桌面后,重装系统完毕。
重装系统win7 完成后
重装系统Win7后需要激活系统
激活工具在桌面上,点击激活就行
根据自己的使用习惯调整系统设置
如分辨率,桌面,防火墙,用户控制等等,到控制面板设置。
根据自己使用习惯下载软件等等
到此为止,重装系统win7完成。大家可以正常使用啦
上述,就是关于win7重装系统图文教程的全部内容了,看完了一键重装系统win7教程之后,你是不是也觉得一键重装系统win7非常简单呢?一键win7系统重装教程还非常实用了,尤其是现在的用户基本都是在用win7系统。遇到系统问题都能够自己解决问题了。