有些电脑新手可能不知道,我们的电脑里是存在windows7隐藏文件夹的。那么如何windows7找到隐藏文件夹呢?windows7隐藏文件夹到处都是,能不能让它们现形?当然是可以的,小编接下来就来帮大家解决如何windows7找到隐藏文件夹?
方法一:通过计算机
1、打开计算机→选择计算机界面的“组织”按钮,如图1所示:
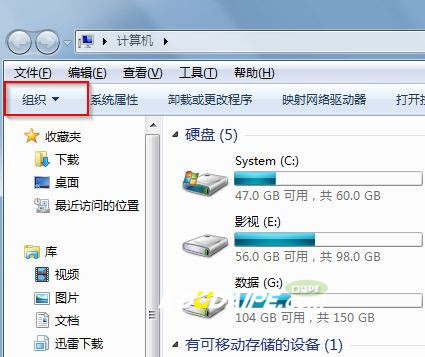
如何windows7找到隐藏文件夹教程图1
2、选择组织按钮下拉菜单中的“文件夹和搜索选项”,如图2所示:
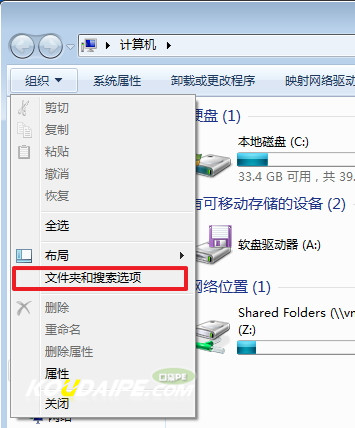
如何windows7找到隐藏文件夹教程图2
3、在新出现的文件夹选项界面中,选择“查看”→在界面中的高级设置中,找到“隐藏文件和文件夹”选项→点选“显示隐藏的文件、文件夹和驱动器”→点击“应用”并“确定”。如图3所示:

如何windows7找到隐藏文件夹教程图3
方法二:通过控制面板
1、选择“开始”→点击开始菜单栏中的“控制面板”。
2、选择控制面板中的“文件夹选项”,双击打卡,如图4所示:
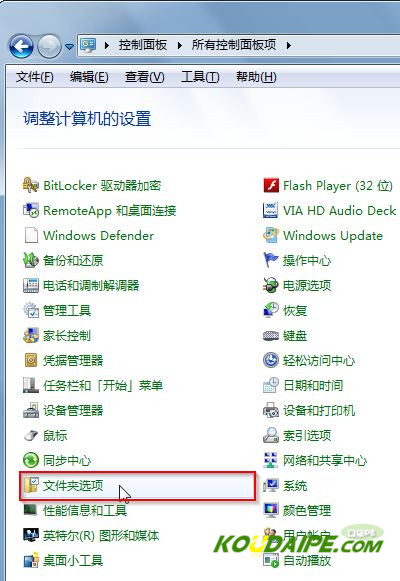
如何windows7找到隐藏文件夹教程图4
3、剩下的步骤和方法一中的步骤3一样。
按照以上的步骤方法操作,如何windows7找到隐藏文件夹的办法就出来啦。我们打开我们的文件夹,看看那些半透明的文件夹,那些就是现形的隐藏文件夹了。