图标在可视化操作系统中发挥着极其重要的作用。如果我们想要打开某个文件或者程序只需在上方点击一下即可。提高了我们的使用效率。下面,我就给大家介绍一下win7声音图标不见了的解决方法
win7系统很多朋友都在使用,不过在使用过程中也会遇到一些匪夷所思的事情,比如,win7声音图标不翼而飞了。针对这个问题,小编给大家整理了找回win7声音图标的三种方法,赶紧来了解一下吧
方法一、显示图标
1、点击右下角任务栏上的白色箭头,点击自定义
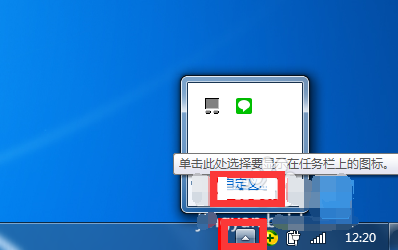
win7声音图标消失电脑图解1
2、点击音量一栏的下拉箭头,选择“显示通知和图标”,点击确定即可
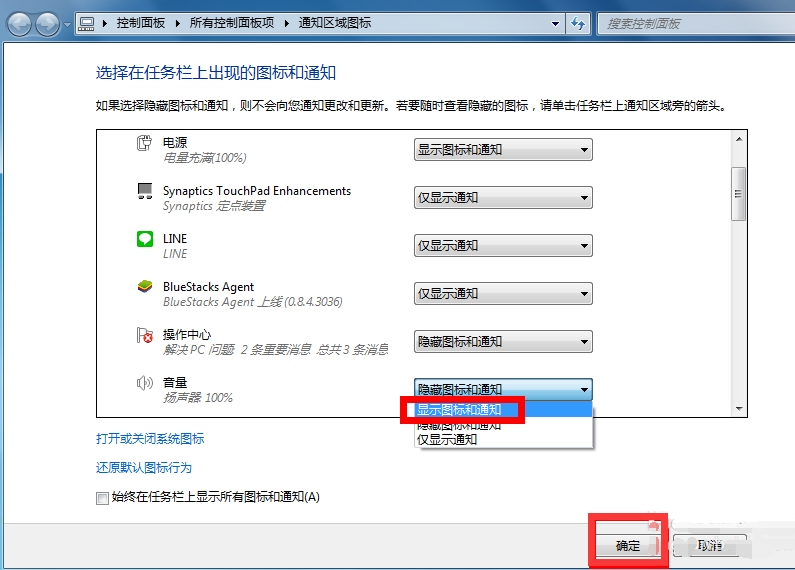
win7电脑图解2
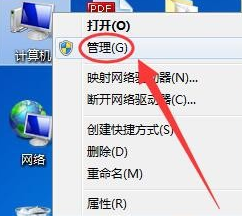
win7声音图标消失电脑图解3
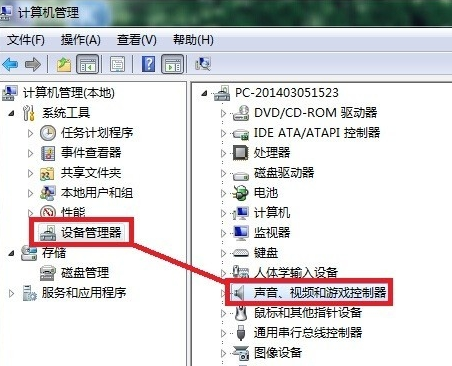
win7声音图标消失电脑图解4
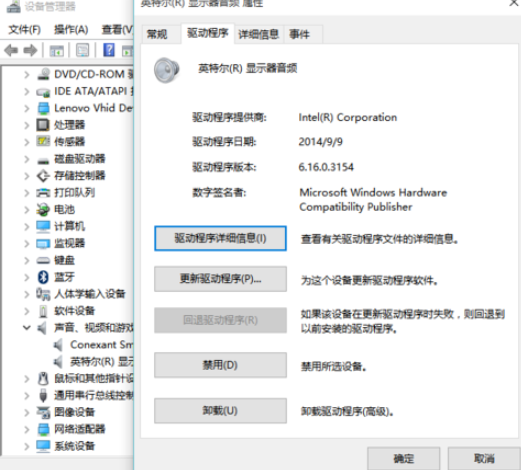
win7电脑图解5
方法三、系统进程错误
1、按下CTRL+shift+DEL快捷键
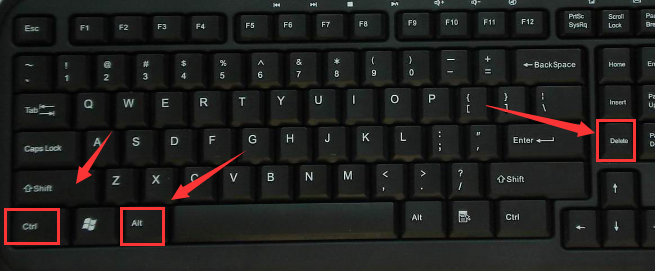
win7电脑图解6
2、点击任务管理器
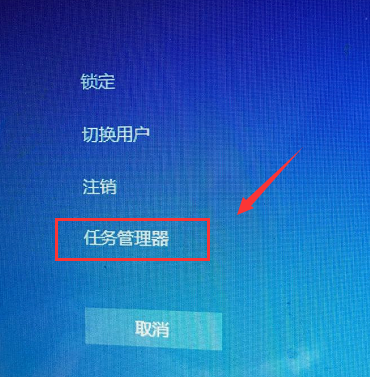
win7声音图标不见了电脑图解7
3、点击页面上方的进程
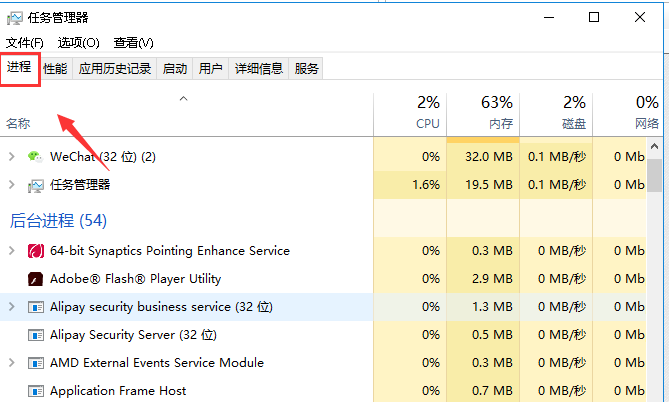
win7声音图标消失电脑图解8
4、找到并右击explorer.exe,选择结束进程!
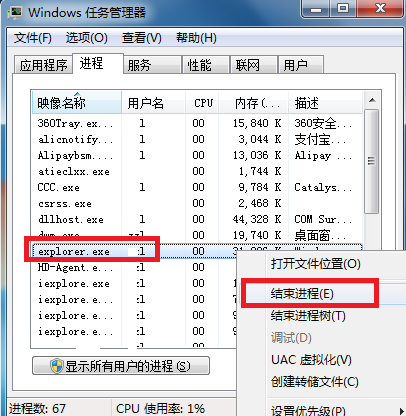
win7声音图标消失电脑图解9
5、确认结束进程
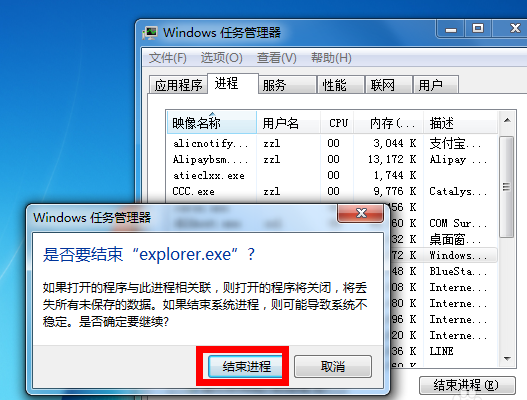
图标电脑图解10
6、然后点击上方法文件,选择新建任务运行
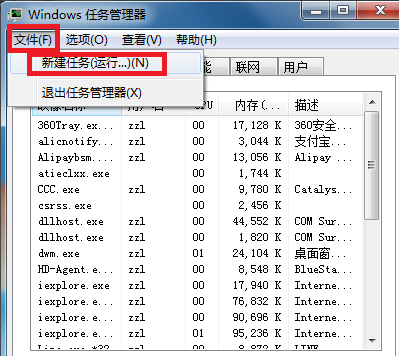
win7电脑图解11
7、在运行窗口输入explorer。点击确定,这时候看看声音图标回来了没有吧
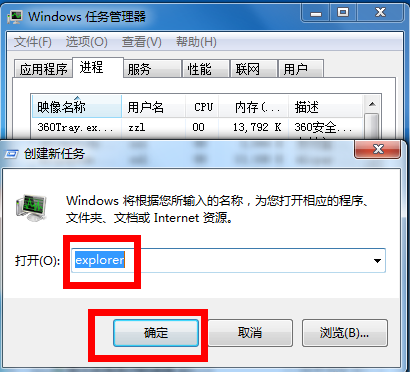
win7声音图标不见了电脑图解12
以上就是win7声音图标的不见了解决方法了,学会了就赶紧动手试试吧