win7共享打印机设置方法,实现打印机共享有利于局域网中其它用户方便的使用打印机,从而实现了资源共享,充分的发挥了硬件的利用率,也在一定程序上提高了办公效率。Win7对打印机共享提供了友好的支持功能,下面小编将给大家讲解一下win7共享打印机设置方法。
工具/原料:台式电脑
系统版本:windows7系统
品牌型号:华硕
win7共享打印机设置方法:
1、通过设置防火墙开启“文件和打印机共享”。具体方法:依次进入“控制面板”->“系统各安全”->“Windows防火墙”->“允许的程序”,在允许程序通过Windows防火墙通信的列表中勾选“文件和打印共享”。

2、添加并设置打印机共享。打开“控制面板”,依次进入“硬件和声音”->“设备和打印机”,如果此时未发现打印机,则需要添加打印机。方法是:点击“添加打印机”,在弹出的窗口中选择“本地打印机”,点击下一步,选择“打印机的接口类型”,在此选择USB接口(这是根据打印机的型号来决定的),选择好后点击下一步,选择驱动程序,如果所需要的驱动程序不在列表中时,就需要选择“从磁盘安装”,定位到驱动程序的目录并安装相应的驱动,当驱动程序安装完毕后,打印测试页,如果打印机正常打印,说明打印机驱动安装成功。
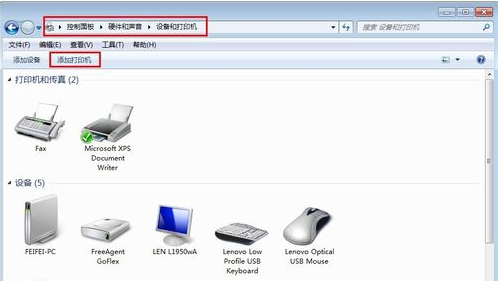
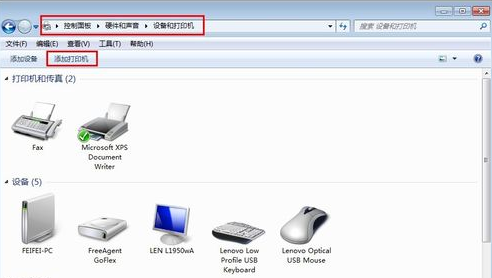
3、在欲共享的打印机图标上右击,从弹出的菜单中选择“打印机属性”。在属性对话框中选择“共享”选项卡,勾选“共享这台打印机”,并填写打印机的名称等信息。
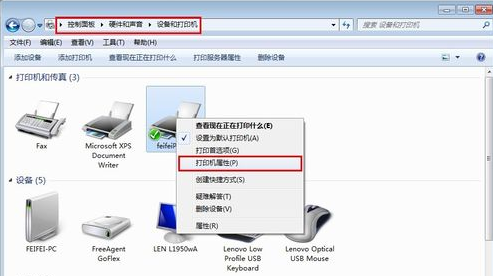
4、查看本地打印机的共享情况。具体操作方法:依次进入“控制面板”-“网络和Internet”-“查看计算机和设备”,双击“本地计算机(feifei-pc)",查看是否存在共享名为“feifeiPrinter2”的打印机,如果存在,则说明共享打印机成功。
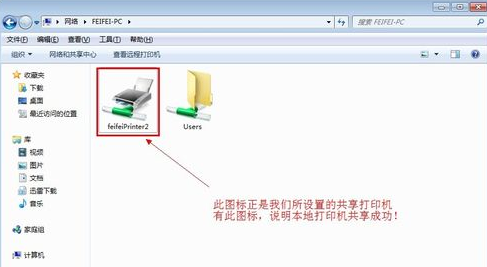
注意事项:
1、客户端打印机时需要主机开机,且打印机处于就绪状态。
2、共享打印和共享文件相同,是Windows系统提供的一项服务,配置共享打印需要两台电脑能够相互访问。
3、如果经常出现客户机不能访问主机的情况,此问题和网络设置有关系,建议查看主机和客户机是否在同一个工作组,详细操作方法点击此处进入Windows网站查找解决方案。
总结
如果有朋友在以上的设置中无法成功,那么很有可能是防护软件的问题,可对防护软件进行相应的设置或把防护软件关闭后再尝试添加。关于win7共享打印机设置方法就给大家介绍到这边了,有需要的用户们可以参照上面的方法步骤来进行操作吧。
Copyright ©2018-2023 www.958358.com 粤ICP备19111771号-7