windows7怎么安装打印机步骤分享,打印机在我们平时的生活中特别重要,它是我们日常办公、学习常用的工具。对于 办公室 的电脑高手来说,打印机的安装不是什么很困难的事情。但是对于电脑小白,在Windows7系统中安装打印机是一件不容易的事情。今天小编就将自己的安装经验分享给大家,相信大家跟着小编分享的步骤一步一步的进行安装,一定可以完美的解决不好安装打印机的问题。希望这篇文章能够对大家有帮助。
工具/原料:台式电脑
系统版本:windows7系统
品牌型号:联想
windows7怎么安装打印机步骤分享:
1,首先点击屏幕左下角Windows开始按钮,选择设备和打印机进入设置页面。注:也可以通过控制面板中硬件和声音中的设备和打印机进入。
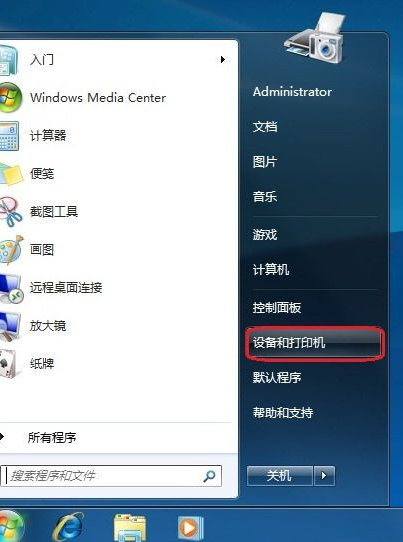
2,在设备和打印机页面,选择添加打印机,此页面可以添加本地打印机或添加网络打印机。
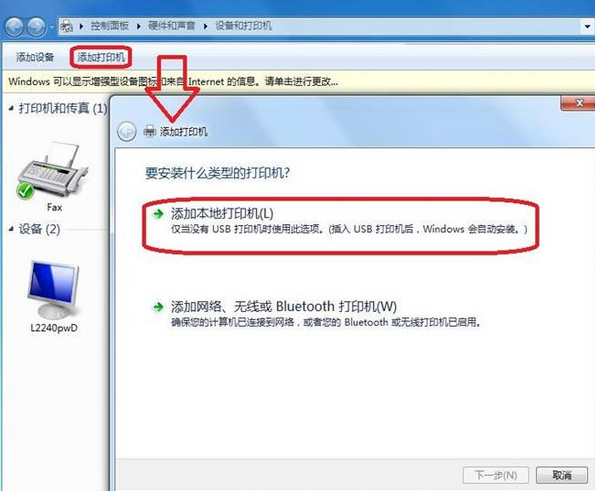
3,选择添加本地打印机后,会进入到选择打印机端口类型界面,选择本地打印机端口类型后点击下一步。
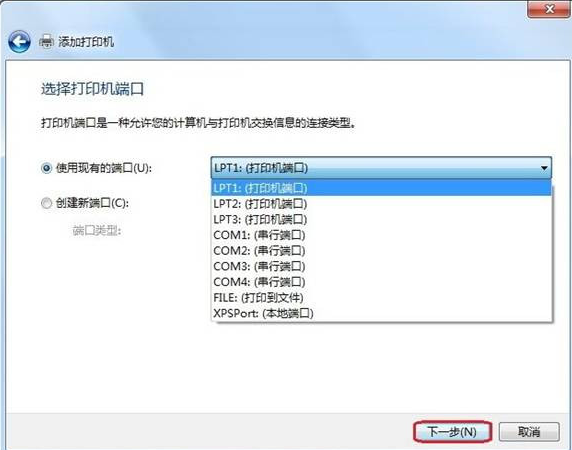
4,此页面需要选择打印机的厂商和打印机类型进行驱动加载,例如EPSON LP-2200打印机,选择完成后点击下一步。注:如果Windows7系统在列表中没有您打印机的类型,可以从磁盘安装添加打印机驱动。或点击Windows Update按钮,然后等待 Windows联网 检查其他驱动程序。

5,系统会显示出您所选择的打印机名称,确认无误后,点击下一步进行驱动安装。
6,打印机驱动加载完成后,系统会出现是否共享打印机的界面,您可以选择不共享这台打印机或共享此打印机以便网络中的其它用户可以找到并使用它。如果选择共享此打印机,需要设置共享打印机名称。
7,点击下一步,添加打印机完成,设备处会显示所添加的打印机。您可以通过打印测试页检测设备是否可以正常使用。
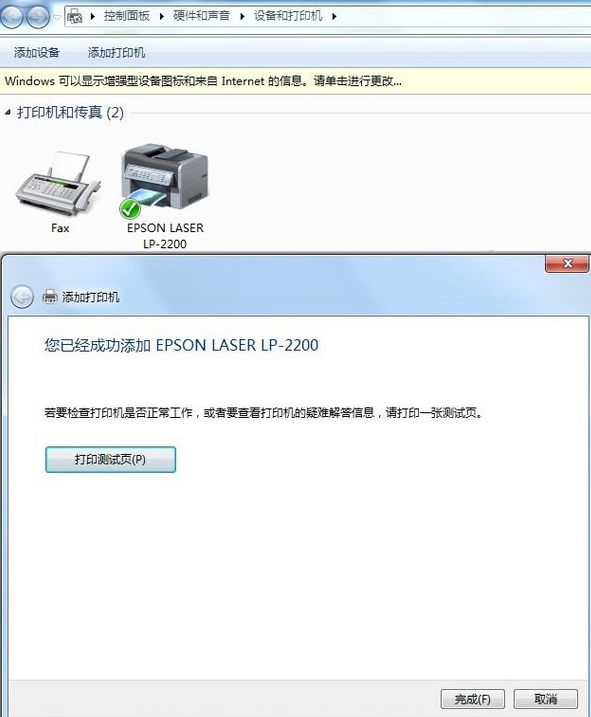
注意事项:
1、如果计算机需要添加两台打印机时,在第二台打印机添加完成页面,系统会提示是否设置为默认打印机以方便您使用。也可以在打印机设备上右键选择设置为默认打印机进行更改
2、使用打印机的时候要能够养成一些好的习惯,也会对工作有所帮助,比如,将废弃的打印材料及时处理,没有墨的时候,稍微抖抖墨盒,或许还能够维持几次的打印,在关键时候说不定还能够有所帮助。
3、为了方便查找打印机出现的问题,打印机还附带了很多自查和记录功能,帮助使用者更快查找原因,好及时修理或补救。这些功能对于日常使用也是很有帮助的,换墨,缺纸等都可能出现,而这些也需要对打印机较为熟悉的情况下才可能做到。
总结
以上就是小编分享给大家关于在win7系统中如何安装打印机的方法,打印机在我们的日常生活中作用不可小看,所以做好打印机的安装工作也是非常重要的。看完小编的文章之后,相信大家对于打印机的安装不再觉得麻烦、复杂。文章中分享给大家的安装方法都是小编根据自己的使用情况总结而出。好了,小编的分享就到这儿,希望能够对大家有帮助。
Copyright ©2018-2023 www.958358.com 粤ICP备19111771号-7