每次启动 Windows 时,您都希望它能正常工作。 但是,它并非每天都以完全相同的方式启动,特别是如果存在您不知道且不知道如何解决的潜在故障。这些故障之一是可怕的黑屏。 它在 Windows 10 中出现的原因有多种,我们将在接下来进行介绍,因此请继续了解如何修复黑色桌面屏幕问题。

Windows 10 中黑屏问题的原因
您可能听说过黑屏死机,这在操作系统中很常见。 当您打开计算机并返回一个空白的黑屏时,通常会发生这种情况。Windows 10 桌面黑屏问题的罪魁祸首是屏幕故障、显卡坏或连接不好。
其他原因包括系统文件损坏(表现为闪烁提示和空白屏幕)、显示适配器故障或您的计算机因主板故障而崩溃。
如何修复 Windows 10 上的黑屏
检查是否有任何松动的连接
强制唤醒显示器
尝试使用不同的显示器来检查显卡是否有问题
检查计算机主板是否损坏
维修或更换显示器
启动进入安全模式
重新安装显示驱动程序

1、检查任何松动的连接
黑色桌面屏幕可能是由于计算机电路板或各种电线的连接松动造成的。 检查适配器插头,确保其牢固地固定在显示器上并插入电源以确保电流正常流动。确保计算机和显示器背面的视频电缆连接牢固,并且显卡正确放置在主板中,所有电缆和电线连接牢固且正确。
如果将显示器连接到电源插座时没有看到待机指示灯,则可能是显示器或电源线有问题。 如果您看到待机指示灯但没有来自计算机的信号,您也可以尝试使用不同的电缆或其他连接。断开鼠标、硬盘驱动器或键盘等任何外部设备的连接,然后重新启动计算机。 如果黑屏消失,请一次插入这些外围设备中的每一个以找出其中的罪魁祸首,并更新其驱动程序。

2、强制唤醒显示器
并非 Windows 10 中的所有黑屏问题都表明硬件或其他组件存在严重问题。 可能是 Windows 10 未检测到您的显示器,在这种情况下,您可以使用键盘按键强制唤醒显示器。为此,请同时按下 Windows 键+CTRL+SHIFT+B 键。 这将重新启动计算机的图形驱动程序并解决一些潜在问题。
或者,按键盘上的 CTRL+ALT+DEL,单击屏幕右下方的电源按钮,然后单击重新启动以重新启动计算机。 您的计算机将重新启动而不会出现黑屏。
桌面黑屏问题可能是由Windows 10更新问题引起的,因此使用上面的组合键可以帮助您摆脱各种状态,包括黑屏。您还可以检查计算机的显示屏亮度级别是否已调高,以及设备是否关闭显示屏以节省电量。

3、尝试使用不同的显示器来检查是否有故障的显卡
显卡故障的主要原因是制造商缺陷或损坏,但您可以通过在不同的显示器上尝试并检查显示来检查您的显卡是否有问题或需要更换。 如果第二台显示器显示正常,则您当前的显示器出现故障。

4、检查计算机主板是否损坏
您的视频卡可能工作得很好,但主板可能不会。 计算机外壳内的所有东西都连接到这个大型电路主板,让它们可以正常交互和通信。 如果主板因电涌或溢出而短路,它可能无法读取和使用连接的卡或组件,并最终出现故障。
检查它是否有任何损坏并尝试使用不同的视频卡,看看是否再次出现显示。 如果没有,请更换整个电路板。
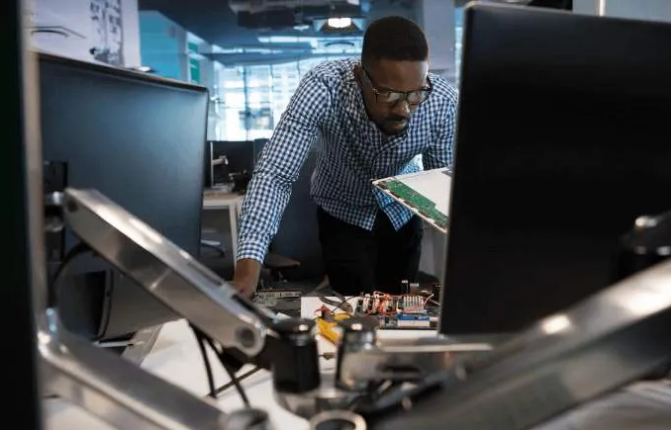
5、维修或更换显示器
黑色桌面屏幕也可能表明由于潮湿或高湿度或显示器内的电子设备故障等因素,它已达到使用寿命。 如果您连接到另一台计算机并且无法正常工作,则表明显示器出现故障,需要更换。
总结
有时,如果您的 PC 速度较慢,则可以通过等待最多六个小时来解决黑色桌面屏幕,以便 Windows 可以自行解决。 值得尝试这个和上面的其他解决方案。
我们很想听听您在修复 Windows 10 中的黑屏问题方面的经验。告诉我们这些解决方案中哪些有效,或者如果您有特定问题,请在下面的评论中分享。
Copyright ©2018-2023 www.958358.com 粤ICP备19111771号-7