
平板电脑是一种小型、方便携带的个人电脑,近年来在世界范围内热销,很多网友手中都有台。那么要怎么给平板电脑安装系统呢?别着急,这里我就来给大家分享一下平板电脑安装系统教程。
平板电脑系统下载安装教程:
一,准备工具
一台可以正常使用的电脑
8G或以上的空u盘一个
一条otg数据线和三个接口以上的usb hub
二,制作启动u盘
1,打开网页搜索引擎搜索“小编系统官网”,到官网内下载小白一键重装系统工具。
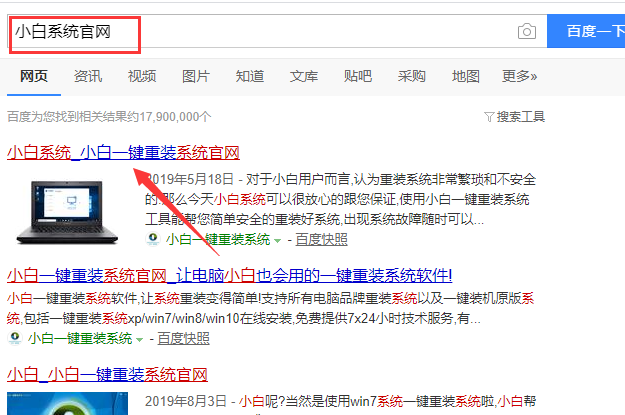
2,关闭杀毒软件,并将u盘插入电脑,然后双击打开小白一键重装系统。

3,将界面切换到“制作系统”选项,小白会自动识别U盘,点击“开始制作”下一步。
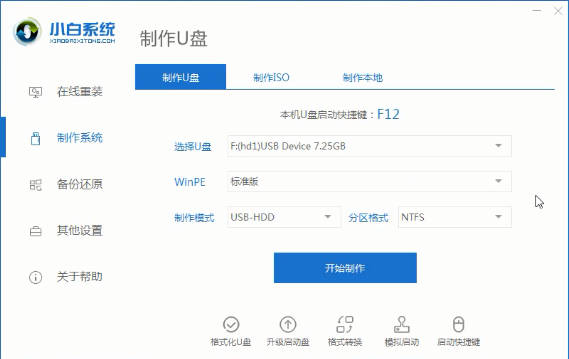
4,进入系统选择界面,这里勾选上需要安装的系统镜像,点击“开始制作”下一步。
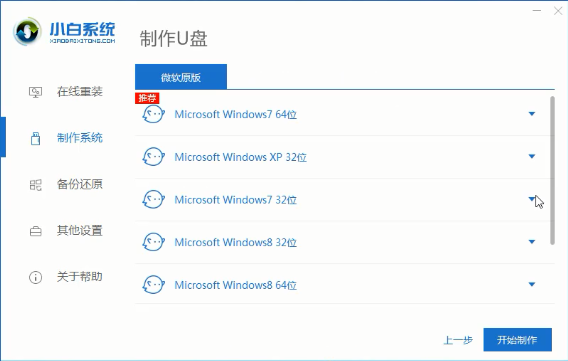
5,等待小白提示启动u盘制作成功后,直接拔掉u盘即可。
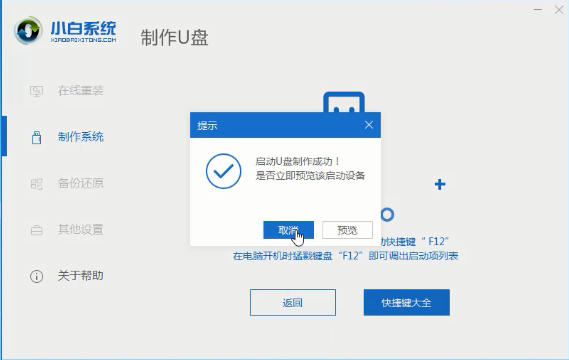
三, 系统安装
1,按电源键启动电脑,出现开机画面后按快捷键进入bios将u盘设为第一启动项,然后保存更改并退出。
2,进入小白pe选择界面,选择“启动win10x64PE(2G以上内存)”按回车键进入
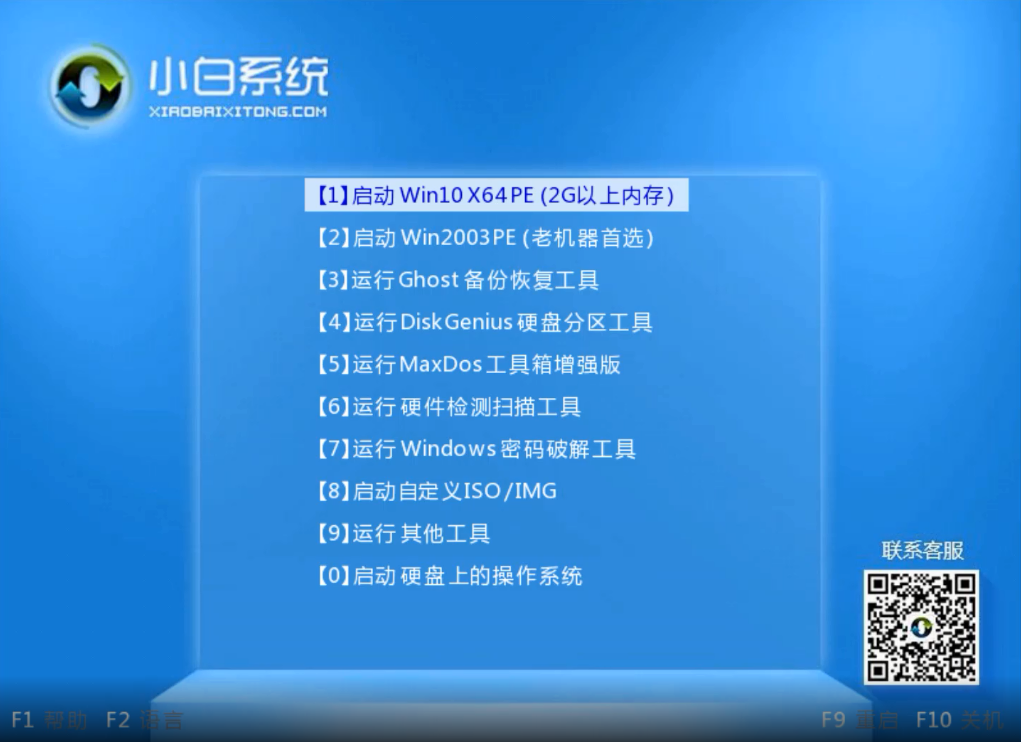
3,进入pe后,点击桌面左下角的“开始菜单”,找到“WinNTSetup”程序并双击打开。
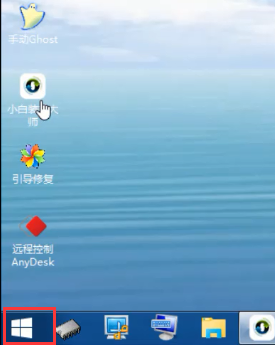
4,打开u盘,进入win8\images\install.wim添加安装文件;
选择c盘作为引导盘;
选择一个磁盘安装。其他无需设置,点击“开始安装”按钮
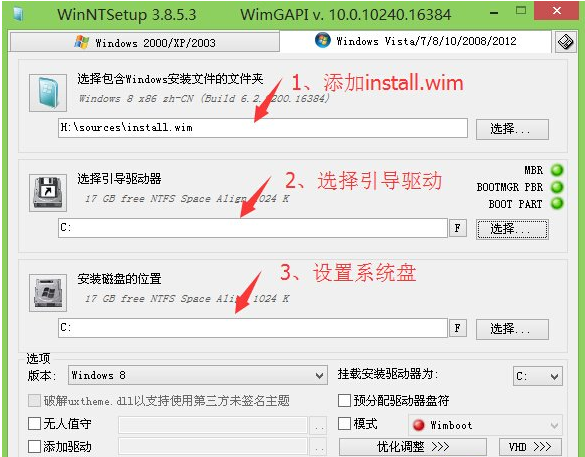
5,随后在引导扇区后面的下拉框中选择更新引导方式,确定准备好了。
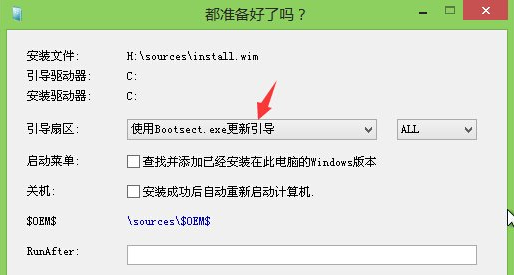
6,开始解压windows映像文件。
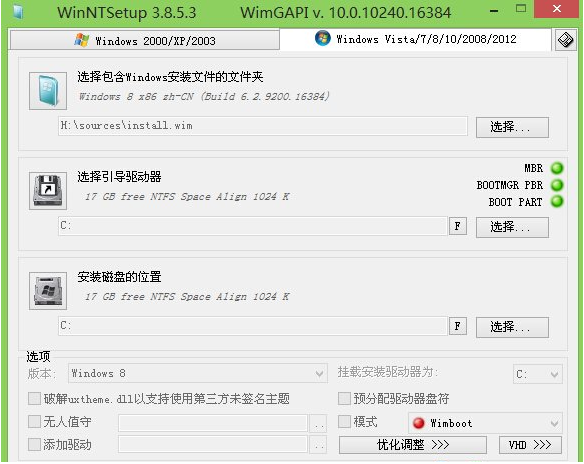
7,完成后重启电脑,便会自动进行后续软硬件驱动安装,我们只要按照提示完成设置便可进入系统桌面。
关于平板电脑系统下载安装的方法介绍到此就结束了。
Copyright ©2018-2023 www.958358.com 粤ICP备19111771号-7