随着电脑配置的提高,越来越多人选择给电脑安装双系统,这样可以满足不同的需求。有网友想在win7下安装win10双系统,但是不知道win7如何安装win10双系统。下面小编教下大家win7双系统安装win10系统教程。
具体的步骤如下:
一、安装前准备
1、首先在win7系统桌面,鼠标右键“计算机”选择“管理”选项。
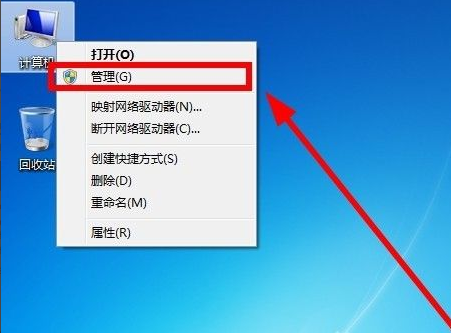
2、选择空间大的磁盘进行压缩,点击“压缩”,用来给新系统的分区。
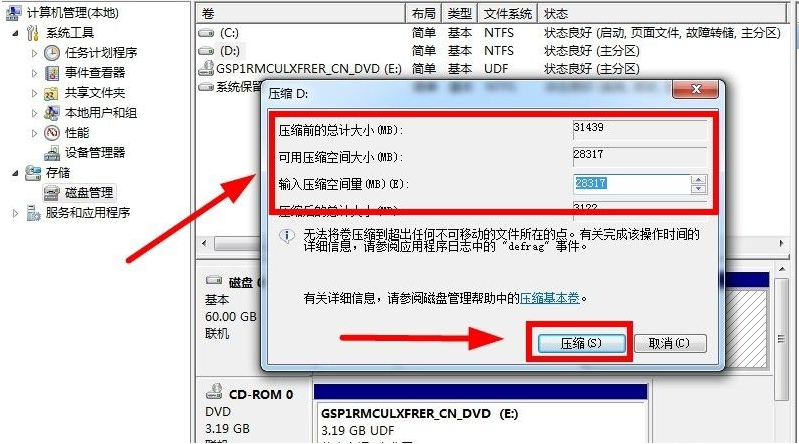
3、压缩出一个空闲的空间后,在压缩出的空闲空间鼠标右键选择“新建简单卷”。
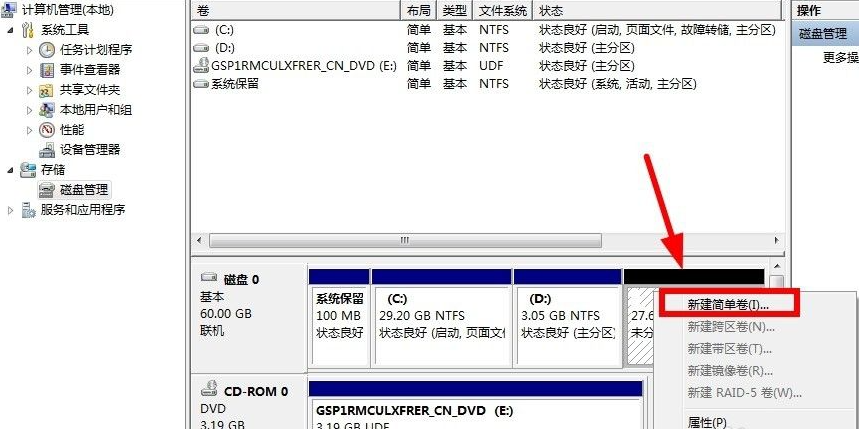
4、在“新建简单卷向导”中,点击“下一步”。将新加卷的格式设置为“NTFS格式”,按照向导提示分区完成。
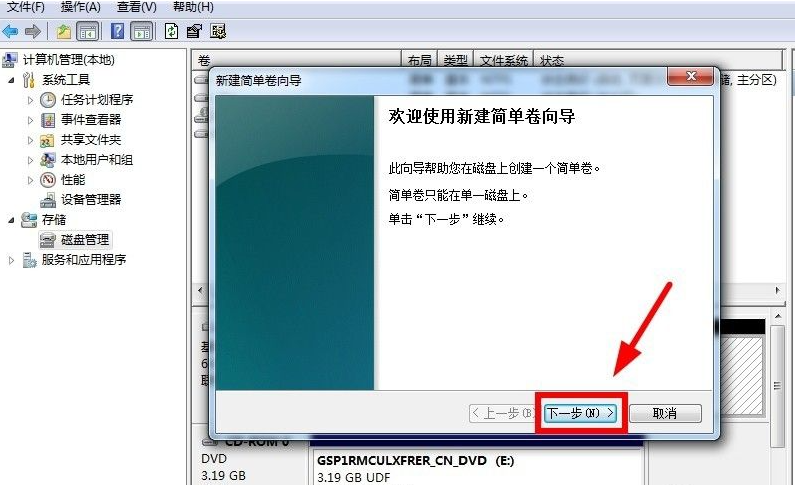
5、设置无误后点击“完成”,这样一个新磁盘空间就建立好了,可以用来安装win10系统。

6、制作一个u盘启动盘,制作步骤参照:小白u盘启动盘制作教程。
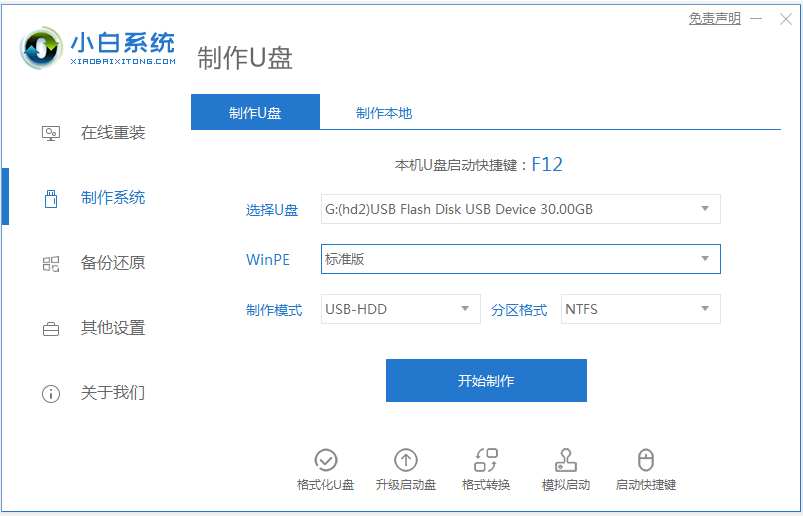
二、双系统安装步骤
1、设置好U盘启动后,插入u盘启动盘进电脑,开机按启动热键f12或f2等进入U盘启动界面,选择01项pe进入。
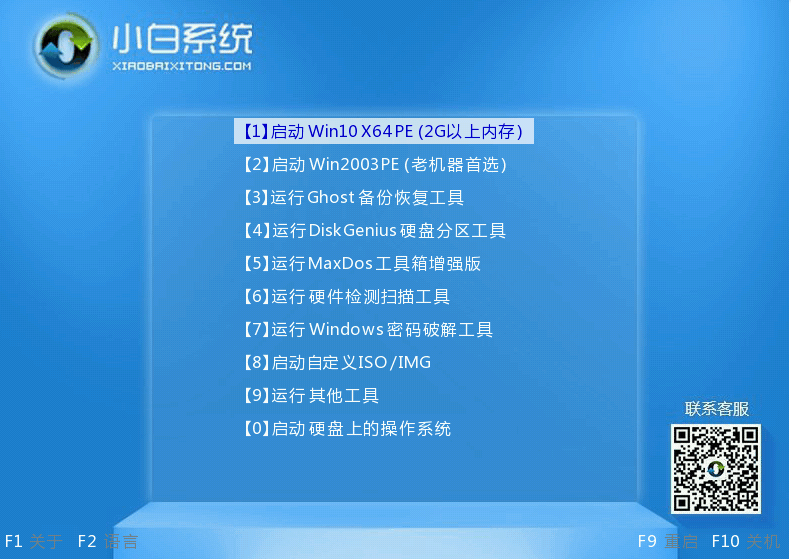
2、进入pe系统桌面后,点击“小白装机工具”,选择win10还原镜像,将系统安装在刚分好区的“新加卷”中,然后点击安装即可。
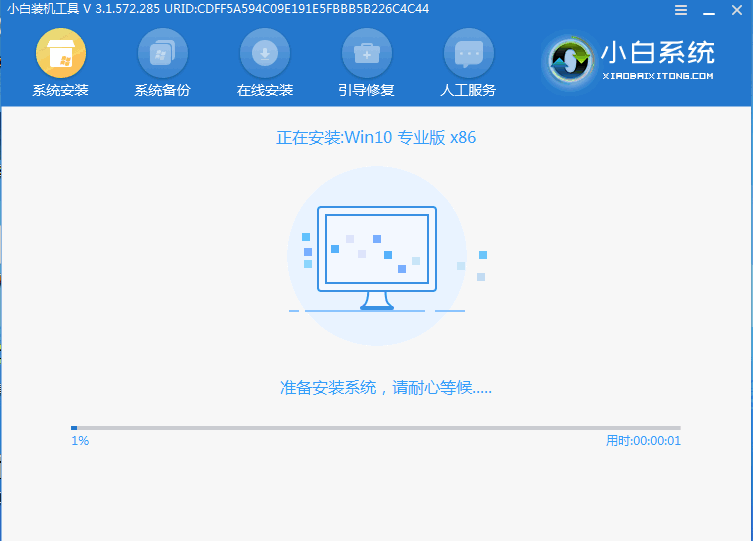
3、等待安装完成后,返回桌面。
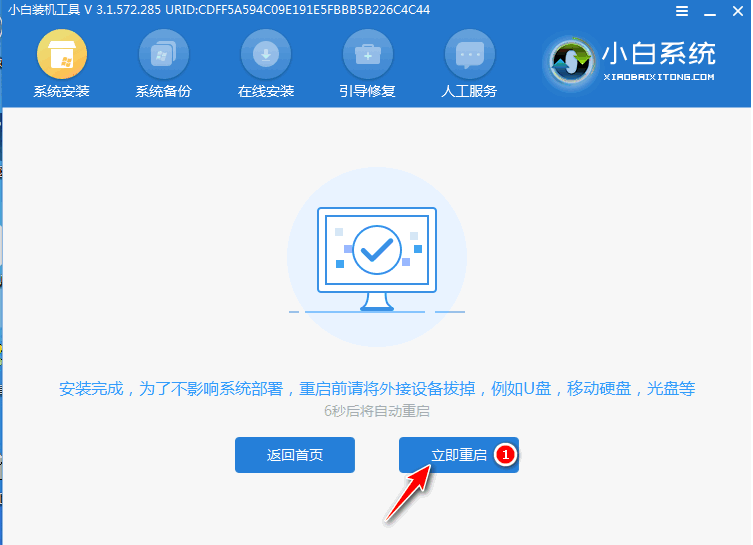
4、接着pe内运行“修复系统引导”程序,选择还原好系统的分区,这里以新加卷F盘为例。
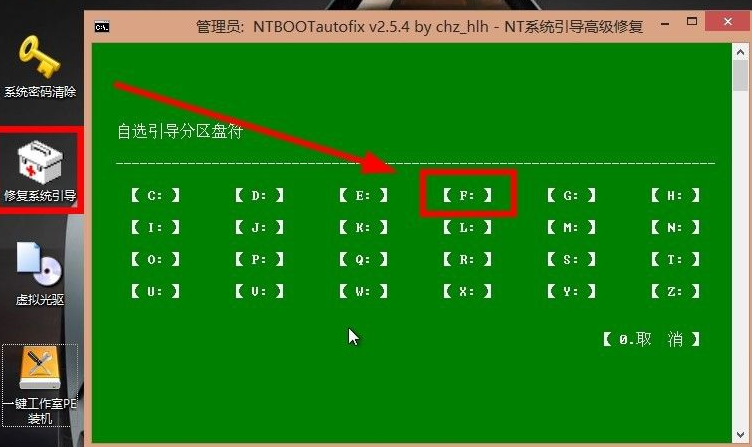
5、在修复界面点击“手动修复”,等待修复完成,修复完成后,重启电脑。
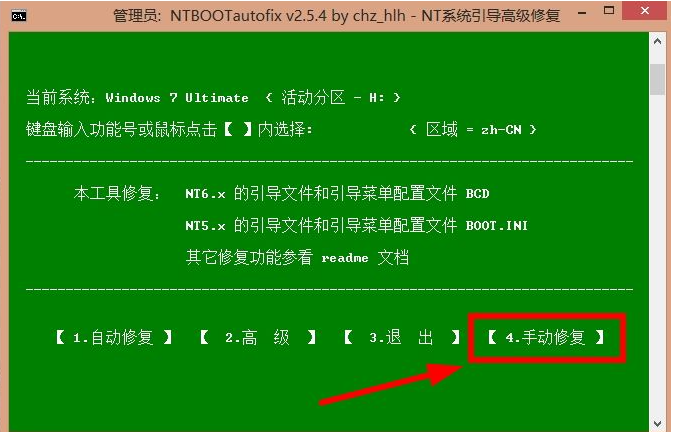
6、重启电脑后可以看到win 10安装界面了,这里选择“Windows 10 Pro X64”选项。
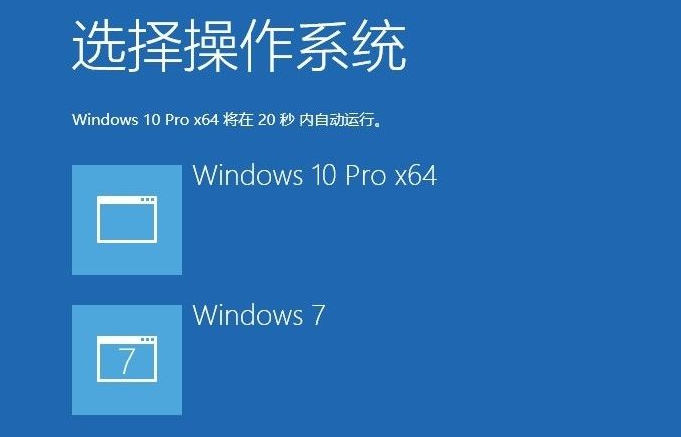
7、等待Windows 10安装完成进入系统桌面即可。

以上便是win7下安装win10双系统的方法,希望能帮到大家。
Copyright ©2018-2023 www.958358.com 粤ICP备19111771号-7