2020 年是事情最多的一年,今天我们来学习如何使用钉钉直播进行网络上课。如果您还没有使用过钉钉那么今天这篇文章教程将会教你更好的使用电脑版钉钉直播进行网络上课。
直播功能是在群聊中使用的,所以在使用前我们需要把参加人员添加到一群内,如果还没有可以点击顶部的【+】号来创建一个。这里我就使用现有的群来演示。
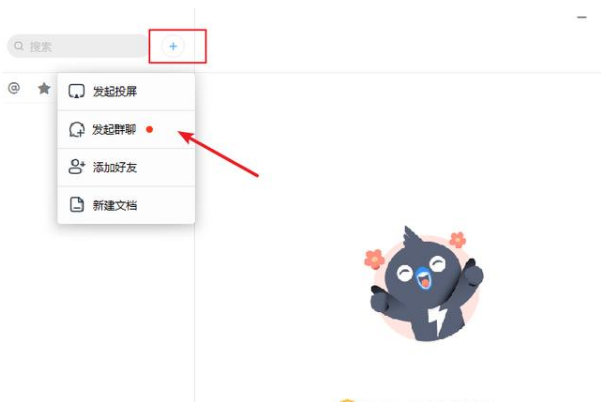
进入群的聊天窗口,点击工具栏上的【发起直播】小图标。
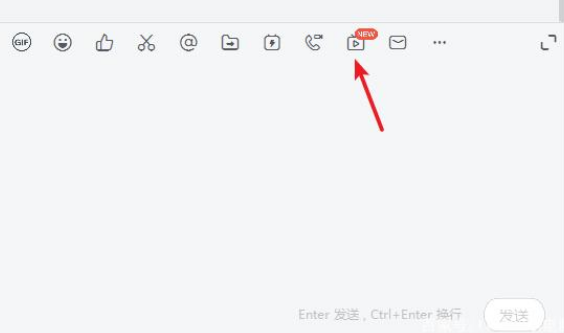
进入直播设置向导,填写直播主题、选择直播模式还有回放、连麦等功能的开启与关闭。
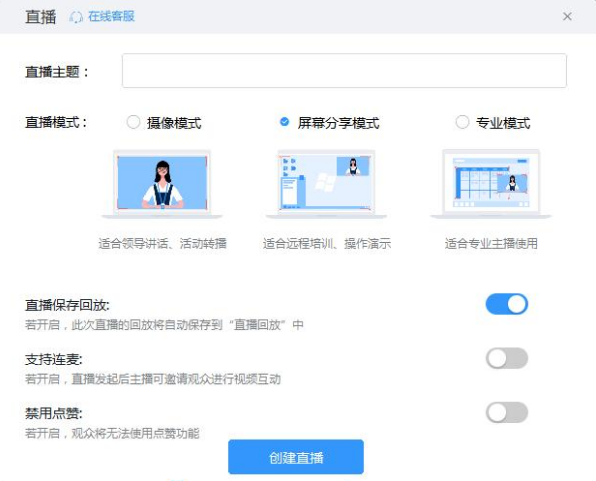
直播模式一般我们使用的是“屏幕分享模式”与“专业模式”,屏幕分享模式会把直播者的电脑屏幕全部显示给学员,专业模式可以自定义需要分享的窗口及内容会更佳实现些。这里我推荐使用“专业模式”
直播保存回放功能可以把我们的直播内容自动保存成视频,方便日后回放、保存等。
支持连麦默认是关闭了,开启后学员就可以发起连麦与你直接对话不然只能通过互动面板进行文字交流。根据实际需求确定是否开启就好。
直播创建完成,进入直播控制界面。
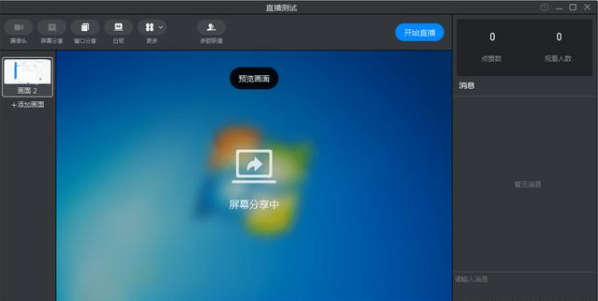
点击【窗口分享】在打开的窗口列表中选择要分享的窗口,这样这个窗口就会与学员共享可以看到其他内容都看不到。
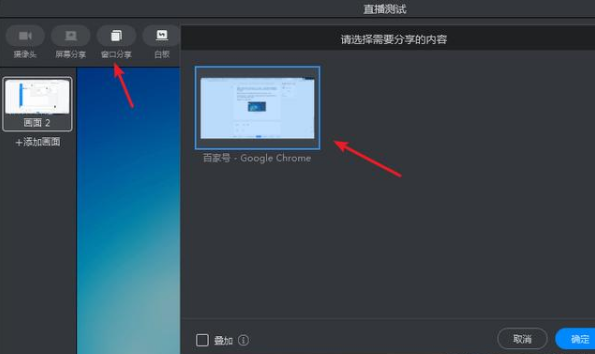
最近又新增了【白板】功能,可以用来记录演说等更方便了。

在更多功能中可以插入本地的图片、视频文件。
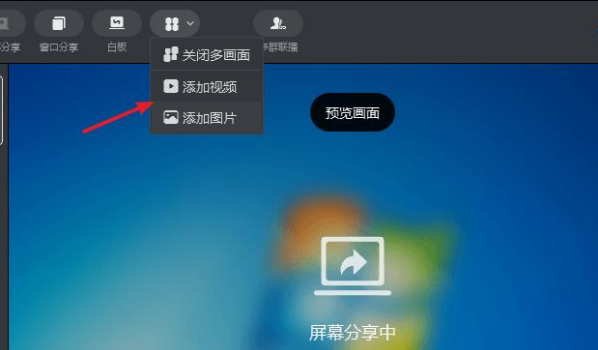
一个教师上好几个班级这种情况是很常见的,所以这时就可以使用【多群联播】功能,把要一起直播的群都加入进来就可以一起上课了。
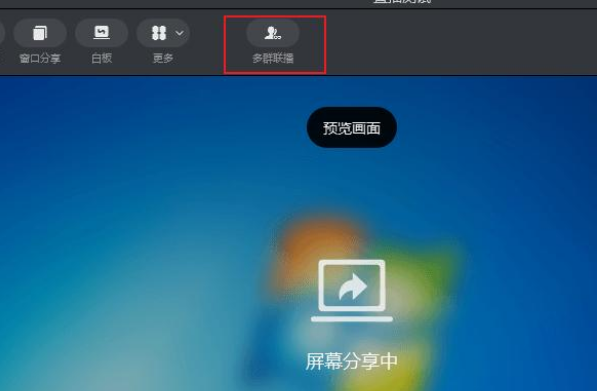
在使用前一定要先测试好自己的音频,不然直播中没有声音就麻烦了。
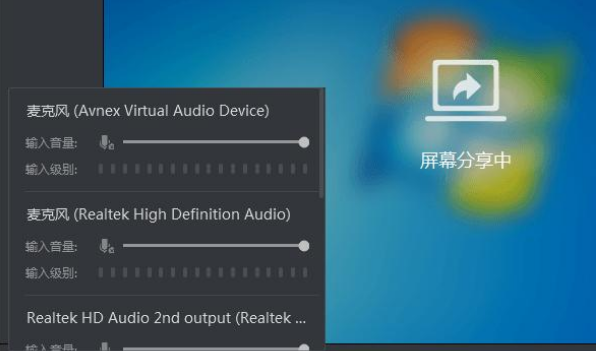
所有都设置完成检测没问题后就可以点击【开始直播】进行直播了,让群内人员都进入就可以了。
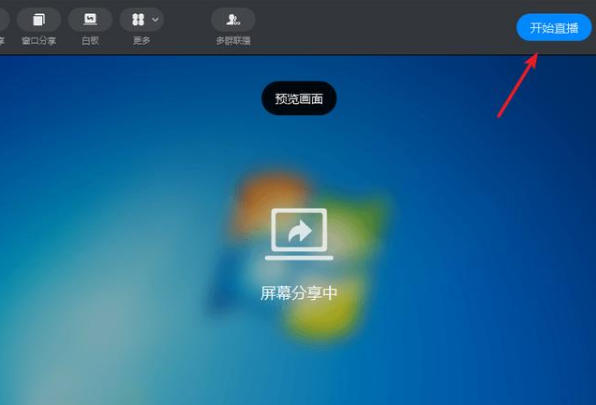
以上就是钉钉直播如何使用的详细图文教程,软件可能会随时间的差异而有所不同,具体以实际软件功能为准。
Copyright ©2018-2023 www.958358.com 粤ICP备19111771号-7