有时候我们置换新电脑时复制文件到新电脑,而我们身边又没有移动硬盘。这个时候我们就可以使用两台电脑网线直连传输的方法。最近就有小伙伴问小编两台电脑网线直连传输怎么操作,那么今天小编就来教教大家两台电脑如何使用网线直连传输。下面就让我们一起来看看吧!
两台电脑网线直连传输的详细教程:
1、第一台电脑设置:右击桌面右下角的网络图标,点击打开网络和Internet设置,右击我们连接的网络,点击属性,找到ip4。将ip地址和网关设为192.168.0.1 目的是让这台电脑做另一台电脑的网关。 子网掩码一点击自动添加。
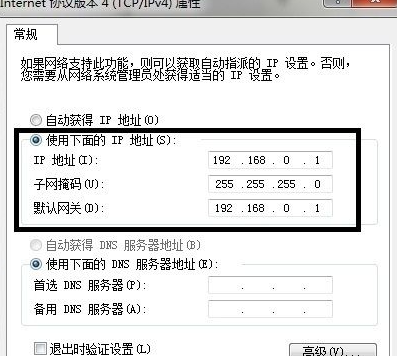
2、第二台电脑设置:跟第一台电脑进行同样的设置。此处的ip地址最后点后的数可以是非1的小于254的数

3、第二台电脑。按下win键+R键,然后输入cmd,点击确定,输入ping。如果和下图一样有时间返回,说明两台电脑连接成功。
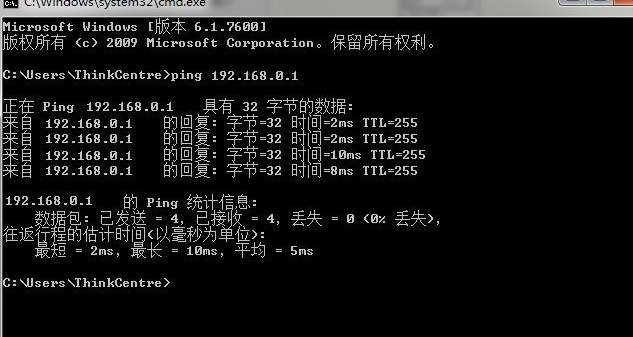
4、右击我们想要传输的文件,点击共享——高级设置。勾选共享此文件夹。找到我们的网络路径。
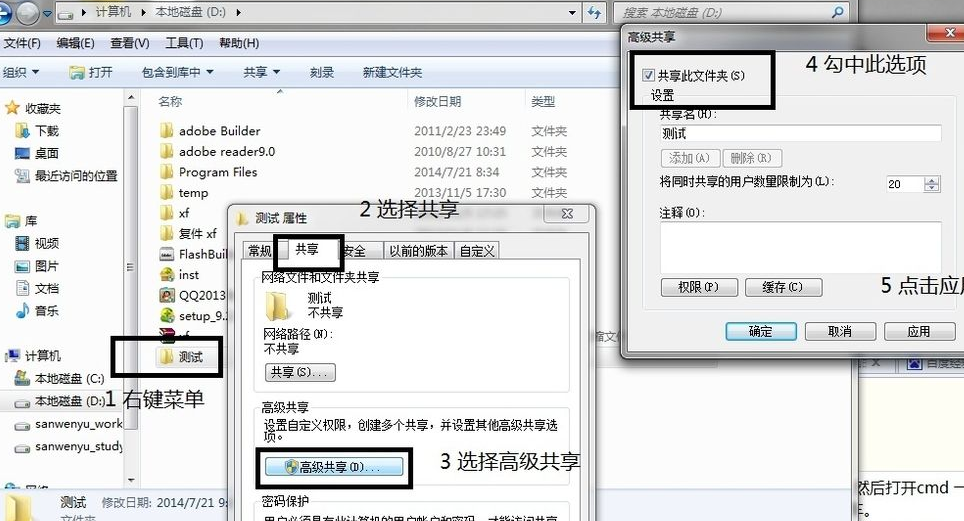
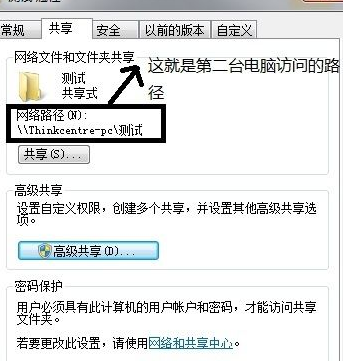
5、在第二台电脑上输入地址访问即可传输文件。
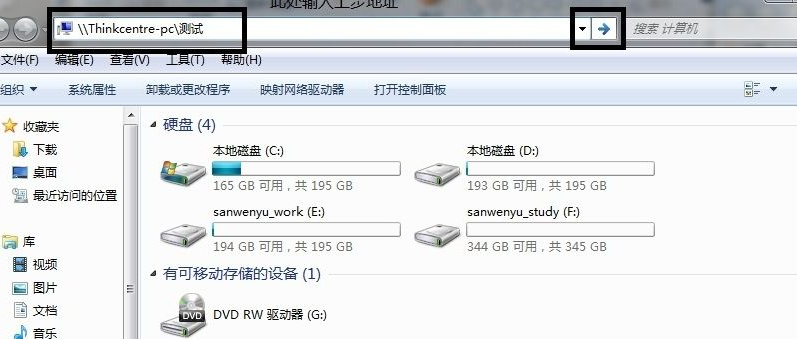
以上就是关于两台电脑网线直连传输怎么操作的详细教程啦!希望能够帮助到大家!
Copyright ©2018-2023 www.958358.com 粤ICP备19111771号-7