有时候新电脑刚开始只有一个分区,那怎么使用windows自带磁盘管理工具对磁盘分区呢?当你想将它分成更多的小分区方便文件分类管理,或者重装系统后想重新分区,也或者你对现有的分区不满意,就可以考虑使用windows自带磁盘管理工具进行简单的分区,那磁盘管理怎么对磁盘分区呢?一起来看看磁盘管理磁盘分区方法。
如何使用windows自带磁盘管理工具对磁盘分区的方法如下:
一台刚入手的戴尔笔记本,装了win10系统,自带一块256GB的固态硬盘,开始默认只有一个C盘分区,只有一个系统盘在文件管理和软件安装时很不方便,所以想把它多分出一个区来。这里就用它来演示一下如何使用windows自带的磁盘管理工具。
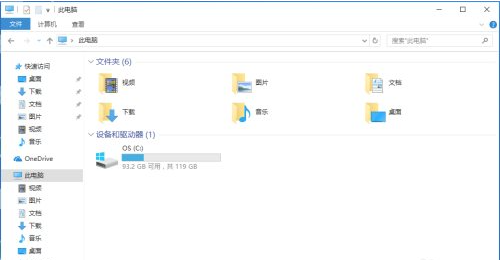
一、打开系统自带磁盘分区工具
1、在win10桌面左下角开始菜单处单击鼠标右键(或者用快捷键win+X),在弹出的系统选项栏里找到磁盘管理,单击鼠标左键即可打开磁盘管理工具。
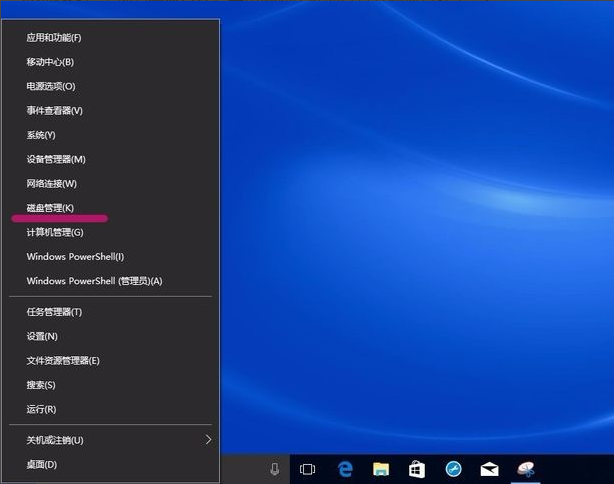
2、磁盘管理工具的主界面如下,比较简洁,最上方为菜单栏,再下边为工具栏,然后为分区列表情况,可以看到一共有三个分区,除了一个C盘主分区,其它两个小分区为系统应用分区,最好不要动;再下边为分区图示情况,大概就这样。
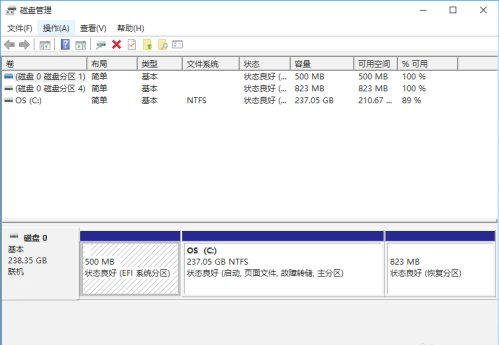
二、分割分区
1、这里没有空闲空间(未分配的空间),所以我们要新建分区首先要从C盘里切一块出来。这里我们先在分区图示中选中C盘这个分区,然后单击鼠标右键,在弹出的列表中选择压缩卷选项(这个名字可能开始理解起来不太习惯,感觉跟切割不搭嘎,其实用人话来说就是切割分区)。
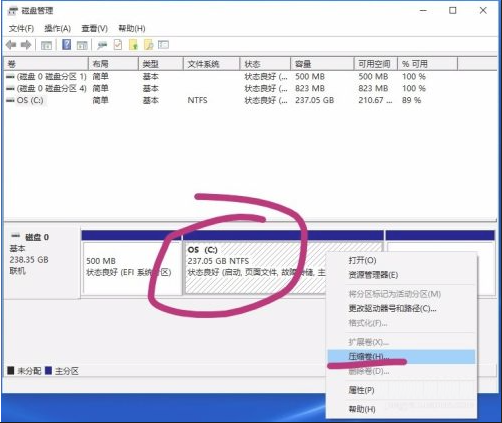
2、然后会显示正在查询卷以获取可用压缩空间:

3、稍等一会儿,便会弹出压缩界面如下,这里压缩前总大小即为未切割前C盘的总容量;可用压缩空间大小即为可以分出去的磁盘空间大小(这里貌似有限制,不能完全随心所欲地分出去,专业解释还有待研究,反正不要超过这里的限制就没问题);输入压缩空间量即为你想分出去的磁盘空间大小,这里默认为最大值,超过会报错;压缩后的总记大小即重新切割后的C盘剩余空间大小。
这里就保持默认参数,把所有可用压缩空间都切出去,然后点击下方压缩按钮即可。
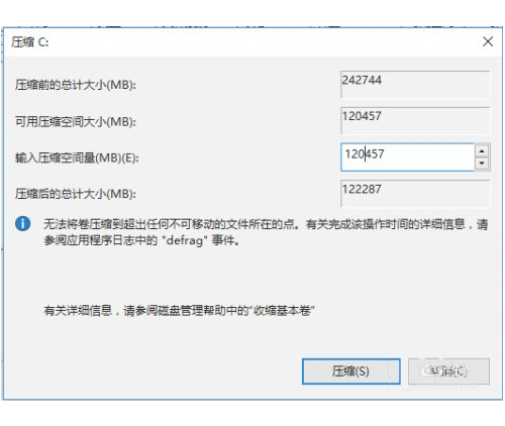
4、然后会回到主界面,稍等一会就会看到分区图示中已经重新进行分配了,出现了一块未分配的区域,即为刚才从C盘切割出来的分区,这样我们就得到一块生肉,可以自由分配了。
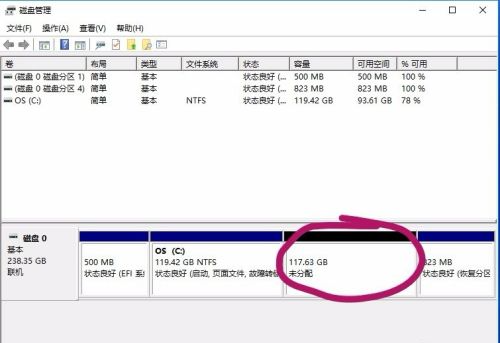
三、创建新分区
1、通过上述步骤,切割出一块未分配的分区,然后就可以用这块分区来新建其他磁盘分区了。
首先我们在分区图示中选中这块分区,单击鼠标右键,在弹出的列表里选择新建简单卷:
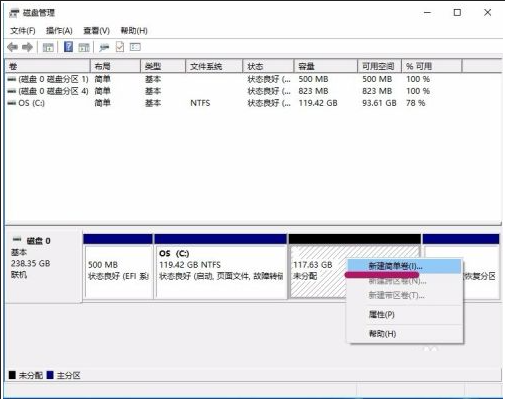
2、然后就会进入新建简单卷向导界面,直接点击下一步:
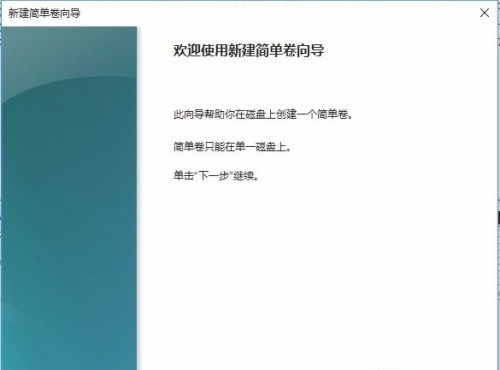
3、然后会让你指定新建卷的大小,这里最大磁盘空间量为可以为该新分区分配的最大磁盘空间大小(也是所有未分配的磁盘空间大小),最小磁盘空间量为创建一个新分区所需分配的最小空间,简单卷大小,可以自行设置新建卷的大小,注意不要超过最大磁盘空间量即可,这里我分配可用磁盘空间的一半给它,然后点击下一步。
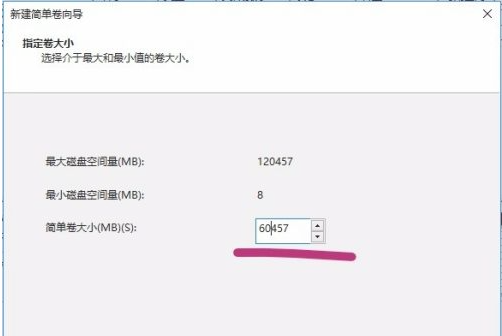
4、下一步会让你选择驱动器编号,这里我选则驱动器编号为D,其他不用管,然后点击下一步;
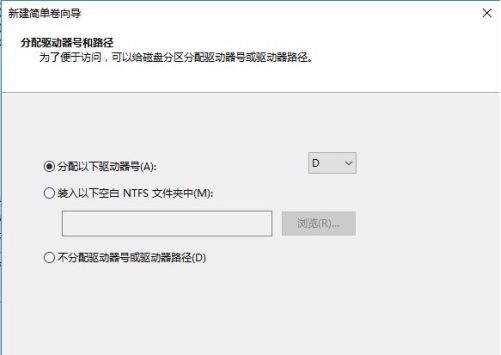
5、接着会让你选择磁盘格式参数,可以选择磁盘的文件格式,这里选NTFS即可,分配单元大小保持默认,卷标名字随便起,开心就好,同时勾选执行快速格式化,然后点击下一步;

6、最后会让你再次确认新建卷的各项参数,没问题的话,点击下方完成即可。
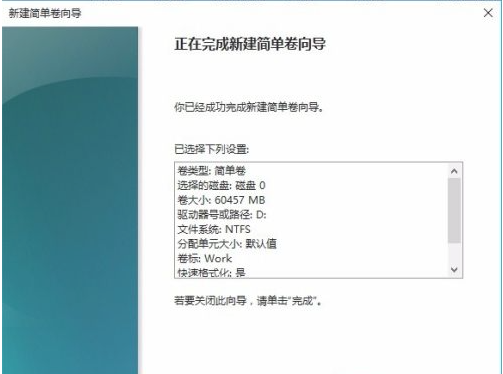
7、完成新建卷的创建后,回到磁盘管理工具主界面,稍等片刻之后,就可以在分区图示中看到一个新的分区D,剩余没有用到的空间仍为未分配空间,你还可以用它来继续创建其它分区。同时也可以看到,在资源管理其中出现一个新的磁盘分区D。
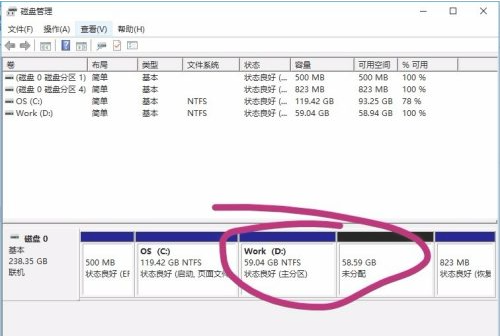

四、扩展分区
由于磁盘的特殊存取方式,这里扩展分区只能在相邻分区间进行;
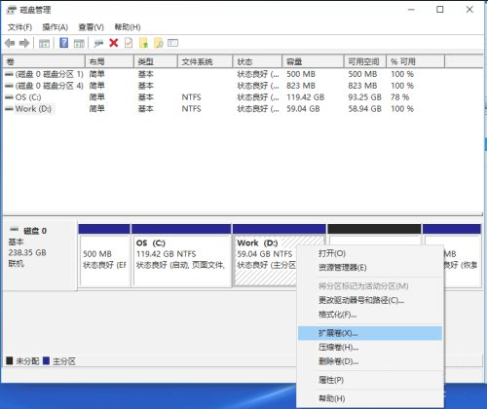
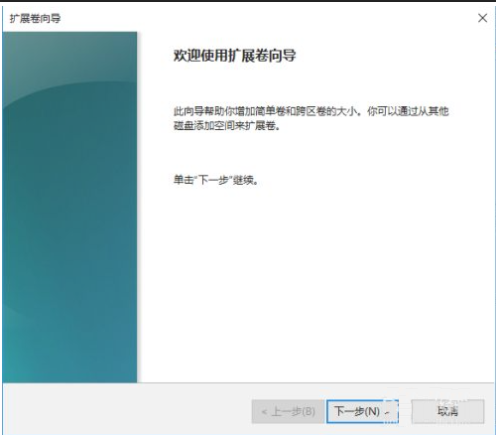
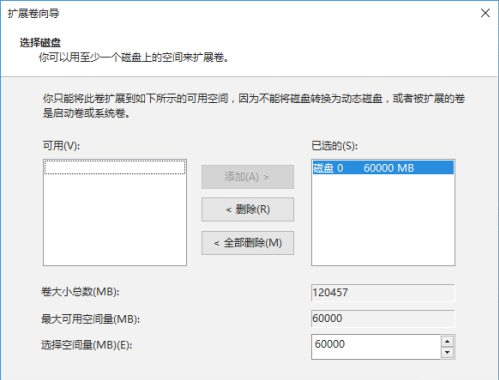
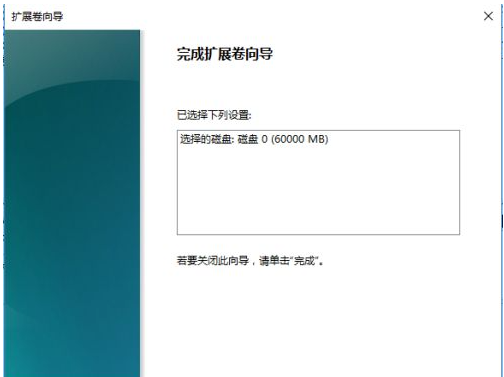
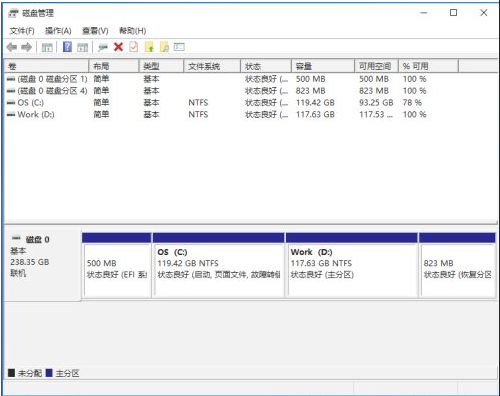
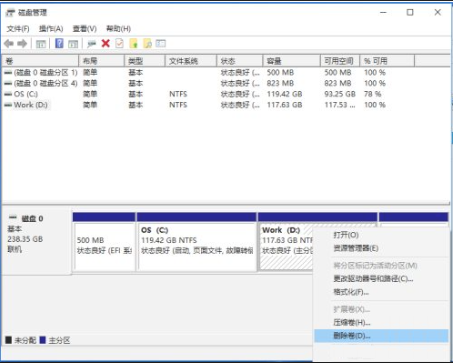
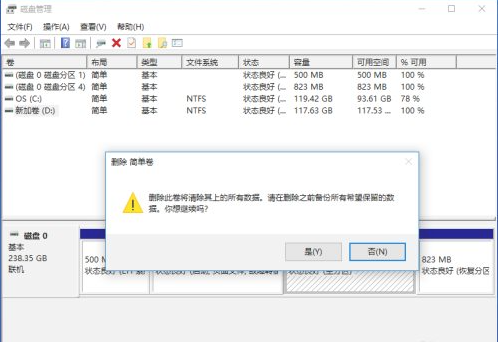
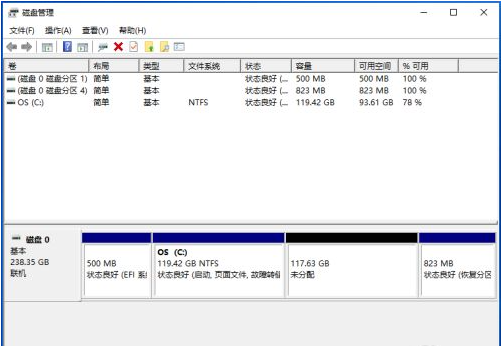
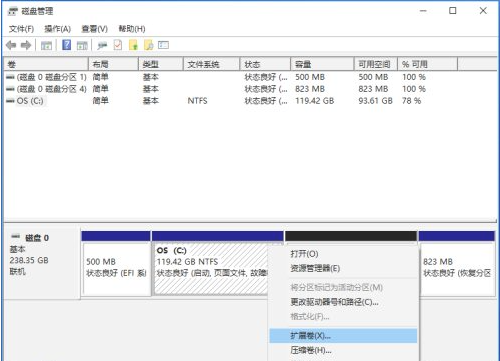

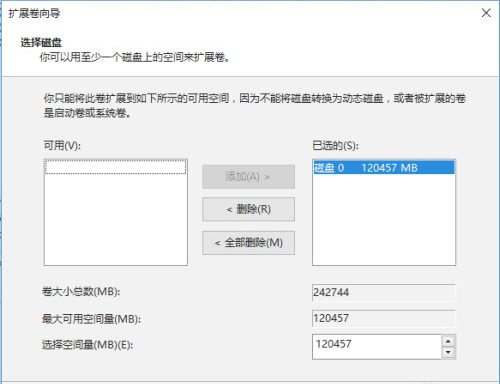
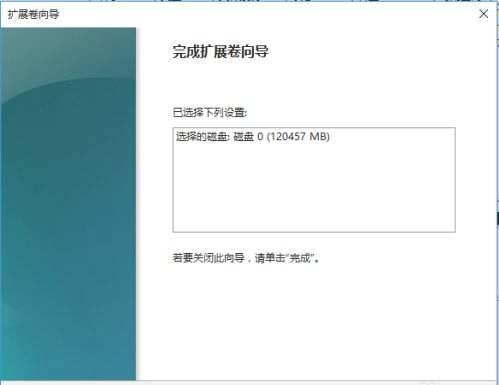
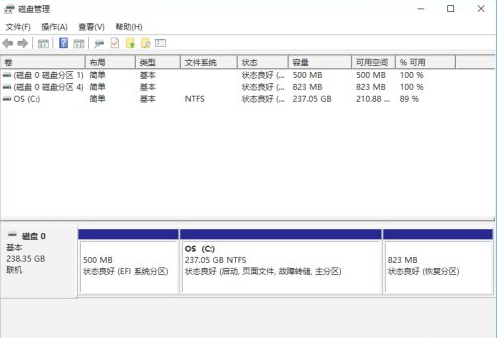
以上就是小编带来的怎么使用windows自带磁盘管理工具对磁盘分区的全全部内容,希望可以提供帮助。
Copyright ©2018-2023 www.958358.com 粤ICP备19111771号-7