怎么打开路由器设置界面(如何设置无线路由器的方法),今天给大家分享一个简单的无线路由器入门设置教程,教大家路由器怎么设置,非常实用。大家赶紧跟着小编的步伐来看看吧。
一、进入路由器管理界面
想要进入路由器的管理界面,首先要知道路由器的默认网关和默认的登录账号和密码,基于路由器品牌的不同,路由器的默认网关多数都设定为192.168.0.1或192.168.1.1,默认的登录账号为admin,密码为admin或123456。如果是新购买的路由器的话,说明书上有说明,而且路由器背面的标签上也有写。如下图:

只要路由器连接到了电脑上,在浏览器内输入默认网关,然后再输入用户名和密码,即可进入路由器的设置界面。
二、设置上网模式
当我们进入路由器管理界面以后,那么下一步要做的就是设置路由器的上网模式。一般家庭使用的路由器有三种上网模式,分别是宽带拨号、固定IP、自动获取IP,如果路由器的前端设备是光猫的话,直接选择宽带拨号的上网模式即可,以MW325R水星路由器为例。如下图:
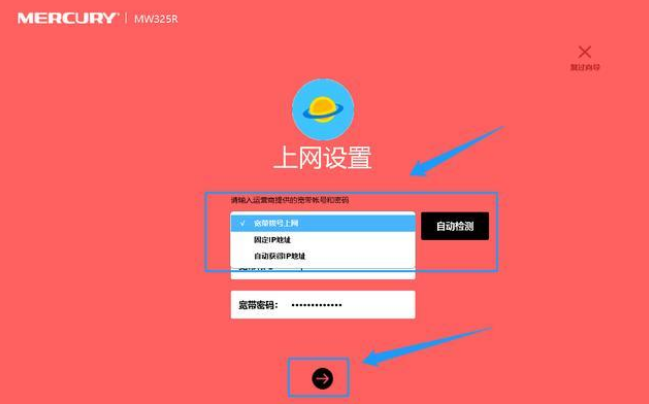
选择宽带拨号上网模式后,将网络运营商提供的宽带账号和密码输入进去,然后点击下一步,这样就完成了上网模式的设置。
三、设置WiFi网络
当我们设置完了上网模式以后,实际上路由器已经可以正常使用了,但路由器叫“无线路由器”,就说明它有WiFi功能,接下来就是设置路由器即可。如下图:
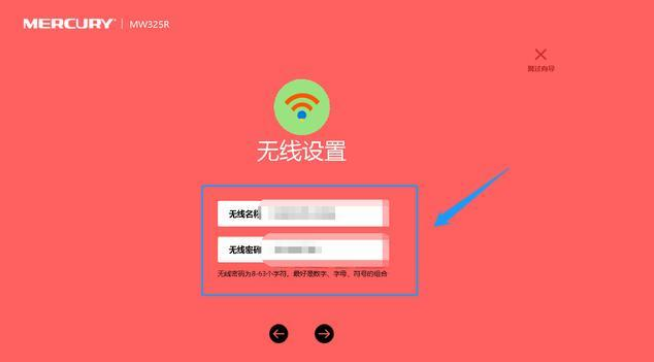
按照第二步设置完上网模式以后,点击下一步,就会弹出关于WiFi网络的设置,然后填写无线名称和无线密码即可。这里需要注意的是,无线名称尽量选择数字或英文,有些上网设备无法识别中文无线网名称。填写完毕后,点击“对号”即可完成无线路由器的设置,我们就可以正常使用WiFi网络了。
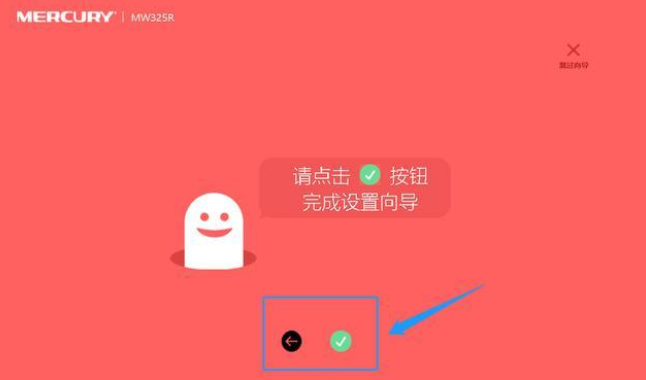
以上就是路由器怎么设置的教程啦,希望能帮助到大家。
Copyright ©2018-2023 www.958358.com 粤ICP备19111771号-7