许多朋友不知道eclipse怎么安装,下面小编来教教大家 ,eclipse是款强大的编程软件,很很多的程序员在使用,今天小编就给大家带来了eclipse安装教程,大家赶紧来看一看吧。
1、先下载和解压eclipse压缩包。
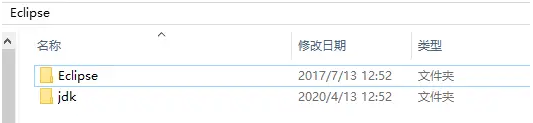
2、根据系统位数运行不同的jdk【32位:jdk-8u131-windows-i586_8.0.1310.11.exe||64位:jdk-8u131-windows-x64_8.0.1310.11.exe】。
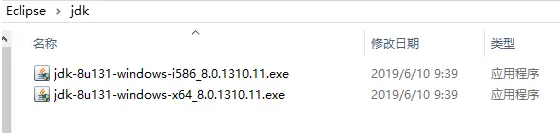
3、点击下一步。
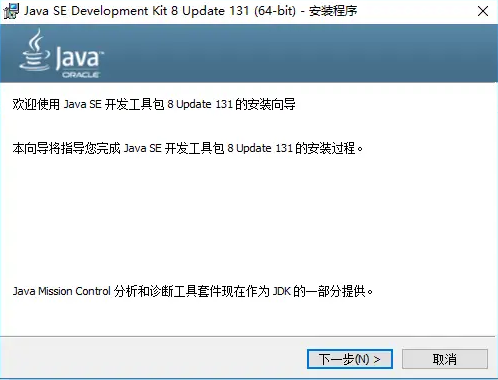
4、点击“公共JRE”,选择“此功能及所有子功能将安装在本地硬盘上”。不要更改安装的文件路径。
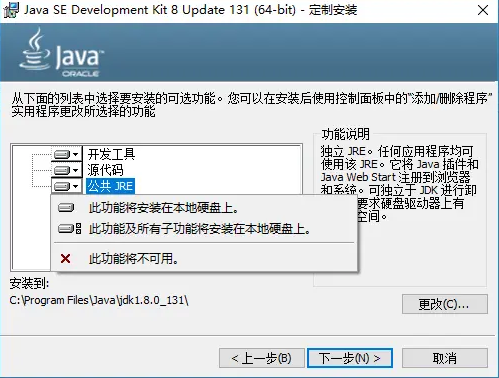
5、等待安装。
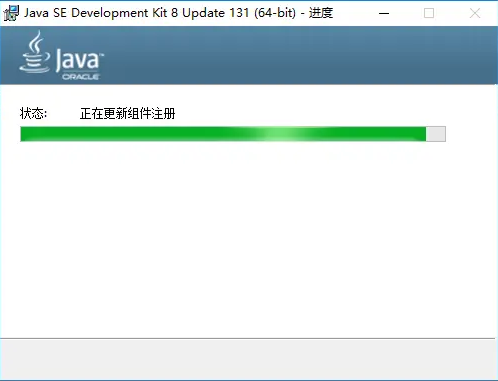
6、选择安装路径后,点击“下一步”。
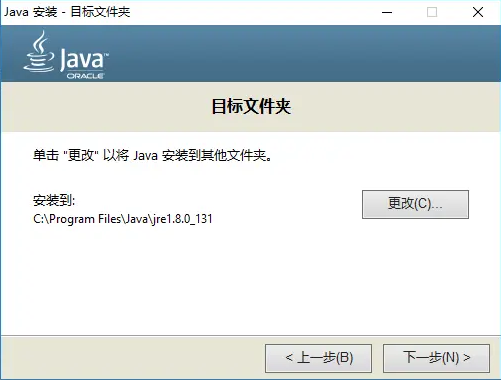
7、等待安装。一般需要几分钟的时间。
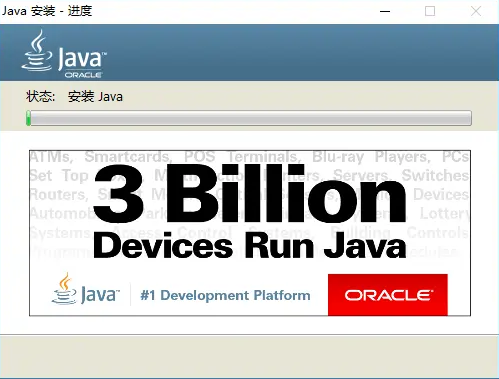
8、点击“关闭”。
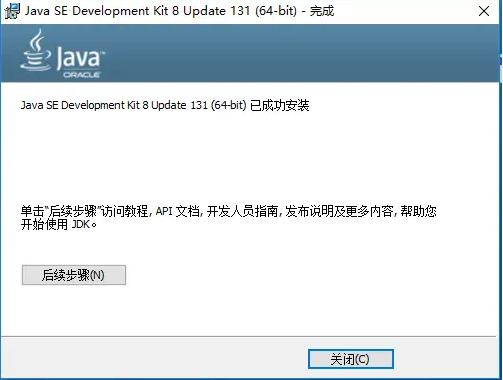
9、安装好jdk之后我们要给电脑配置JAVA运行环境。右击“计算机/此电脑”,点击“属性”。
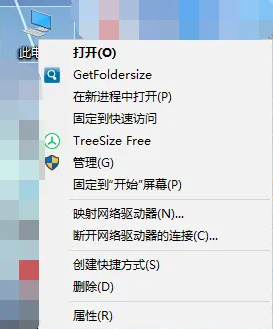
10、点击“高级系统设置”。
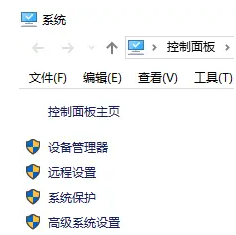
11、点击“高级”,再点击“环境变量”。
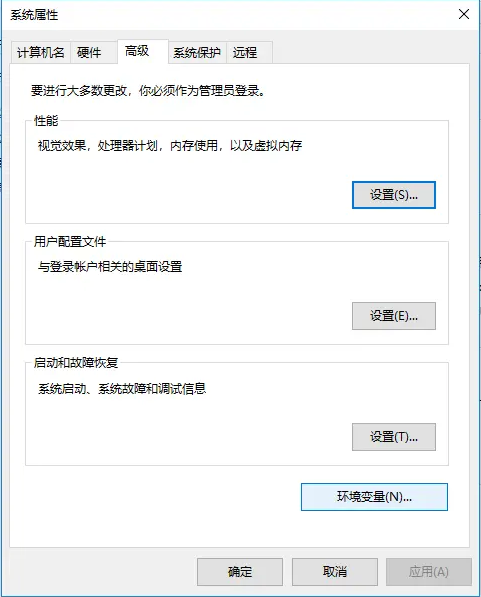
12、点击“新建”,变量名输入“JAVA_HOME”,变量值输入JAVA软件安装路径。步骤:第三步处的路径。ps:要复制到双引号。
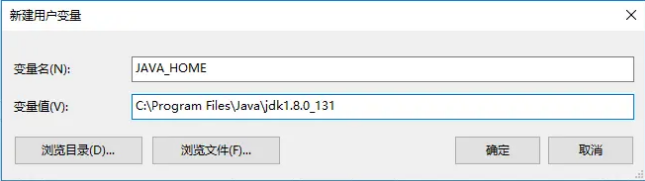
14、点击“新建”,变量名输入“CLASSPATH”变量值输入“ .;%JAVA_HOME%\lib\dt.jar;%JAVA_HOME%\lib\tools.jar; ”。ps:要复制到双引号。
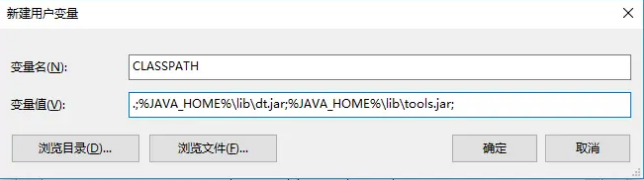
15、在系统变量中找到“Path”,点击“编辑”。在后面加入“ ;%JAVA_HOME%\bin ”。ps:要复制到双引号。
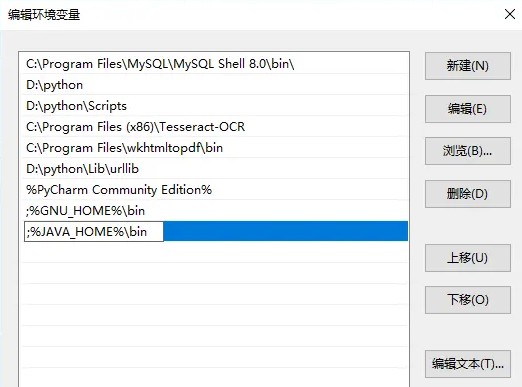
16、按键盘快捷键“WIN键+R键”。输入“cmd”。点击确定。
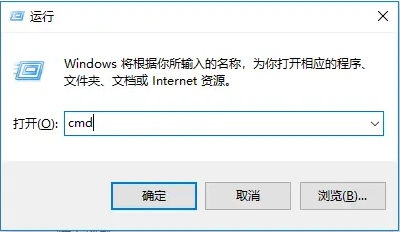
17、输入“ java -version ”。按一下“回车键” 。出现以下文字说明安装成功。如果出现其他文字。说明安装失败,你可能需要从第12步重新配置。
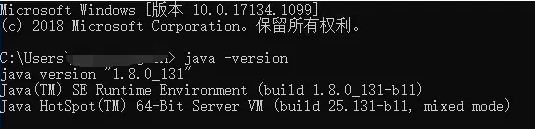
18、打开Eclipse文件夹,双击“eclipse.exe”文件
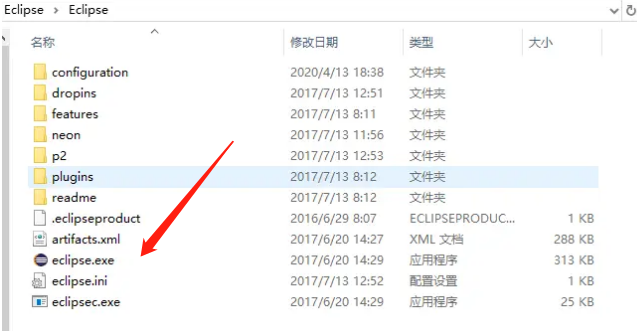
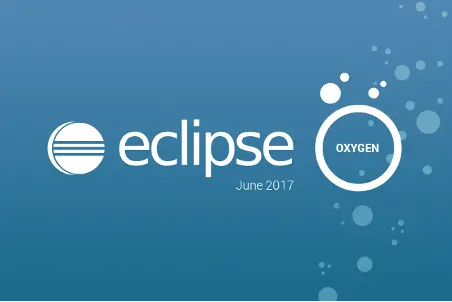
以上就是eclipse的安装图文教程啦,希望能帮助到大家。
Copyright ©2018-2023 www.958358.com 粤ICP备19111771号-7