大家使用电脑的过程中如果硬盘中已经备份的分区数据受到损坏,用一般数据修复方法不能修复,以及系统被破坏后不能启动,可以用备份的数据进行完全的复原而无须重新安装程序或系统。建议大家用一键GHOST来自动备份和还原。但是很多朋友不会操作,那么小编就跟大家分享GHOST一键还原系统的操作。
系统还原很多朋友都喜欢用GHOST进行还原。而对于没有接触过不熟悉GHOST的一般人还说这是比较困难的,且容易操作错误,严重时导致硬盘内的资料被覆盖丢失无法找回。针对这个情况本站在此介绍一下使用比较傻瓜化的一键还原来实现对系统的备份和还原。
电脑的一键还原系统图文教程
重新启动 快速按F8 进入DOS界面 运行G.exe 进入GHOST界面,回车进入GHOST 的操作界面
选择菜单到 Local(本机)--Partition(分区)--From Image
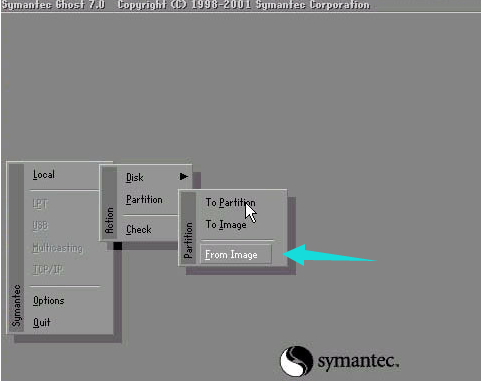
电脑载图1
选定后回车 就会进入下一个操作界面按上下方向键 选择好windows.gho,回车
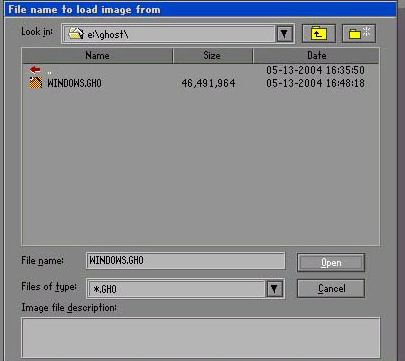
电脑载图2
输入后回车 就会进入下一个操作界面
不需要处理 直接回车
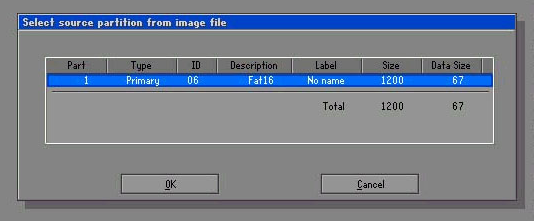
电脑载图3
输入后回车 就会进入下一个操作界面
(如果您是双盘操作 此处必定要选择好硬盘 切记切记 通常是选择第二块硬盘)
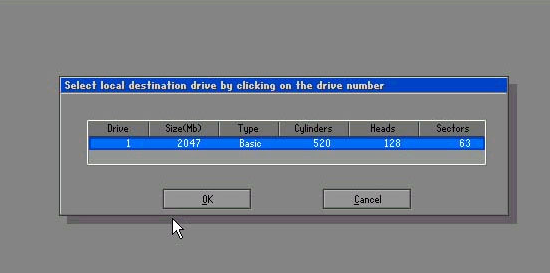
电脑载图4
此处显示分区信息 提示您是需要还原到哪珍上分区 默认是还原第一个分区 也就是C盘系统盘 如果您是要还原到此分区 不需要处理 直接回车
输入后回车 就会进入下一个操作界面
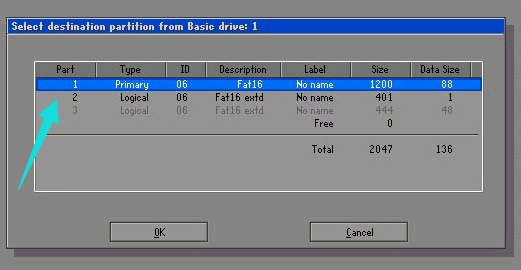
电脑载图5
到了这一步 如果说没有十分的把握 这是最后一次机会 默认是NO 按下可以退出到起始界面 如果选择YES 将进行还原操作 此操作到了此处已经不可逆转 此处需要的是用左右方向键 选择YES 回车
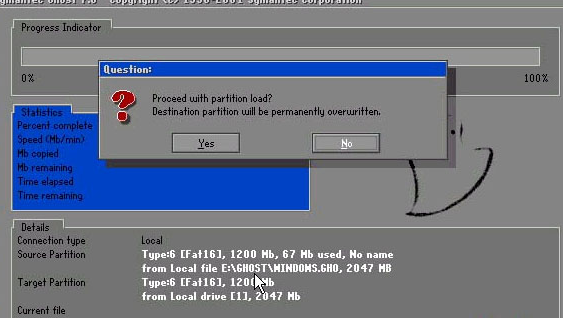
电脑载图6
此处是提示GHST根据您的指示 开始还原镜像文件 此时千万不要进行操作
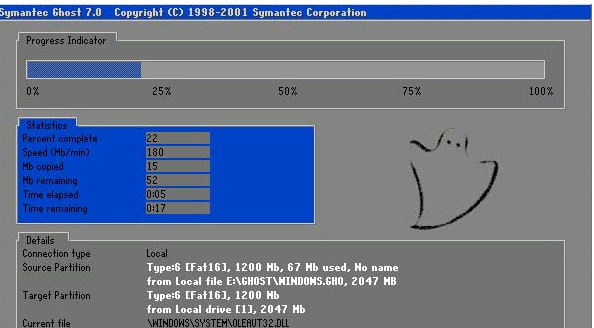
电脑载图7
此处是提示GHST根据您的指示 已经备份完毕 给出的二个选择 一 默认为重新启动
此处需要的是重新启动
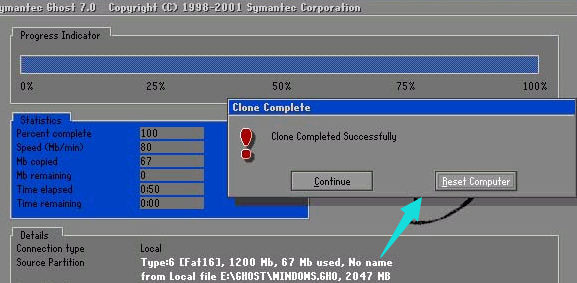
电脑载图8
以上就是电脑的一键还原系统的操作步骤了。
Copyright ©2018-2023 www.958358.com 粤ICP备19111771号-7