微软推出的win8.1系统较之前win8系统进行了细节部分优化和改善,改进这么多功能后,相信很多用户非常心动,迫不及待想要进行下载并安装win8.1系统。很多人还不懂如何用pe安装iso系统,下面,小编给大家介绍用pe安装win8系统的操作步骤了。
当我们电脑出现系统损坏无法启动时,如果有pe那么就可以通过pe引导进入系统,对硬盘数据进行备份和系统重装操作。有用户就遇到电脑不能启动的问题,但是不懂如何在pe下安装win8系统,下面,小编给大家讲解用pe安装win8系统的方法了。
如何用pe安装win8系统
准备工作:
1、制作一个老毛桃win8pe工具箱u盘,

win8电脑图解1
2、到网上下载一个原版win8系统镜像文件,并将其拷贝到工具箱u盘中。
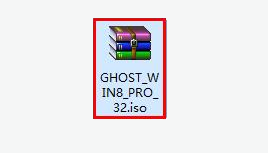
win8电脑图解2
将制作好的工具箱启动u盘插入电脑usb插口,重启电脑,待屏幕上出现开机画面后按快捷键进入到工具箱主菜单页面,选择菜单中的“【02】运行老毛桃Win8PE工具箱(装机推荐)“,回车确认

pe安装电脑图解3
进入pe系统桌面后,双击打开桌面上的老毛桃PE装机工具,接着在工具主窗口中点击“浏览”按钮
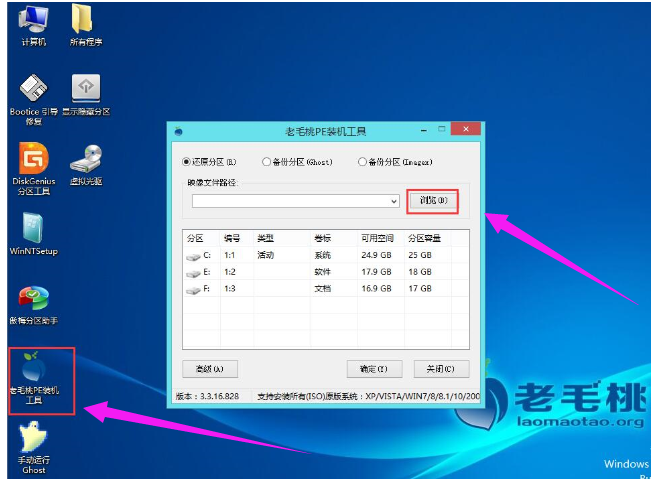
pe安装电脑图解4
随后会弹出一个窗口,我们只需打开u盘,然后选择放在u盘中的win8 iso系统镜像文件,点击“打开”按钮
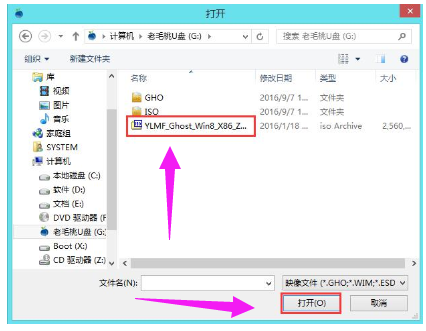
pe电脑图解5
将系统镜像文件添加到映像文件路径下后,点击磁盘分区列表中的C盘作为系统盘,然后点击“确定”按钮
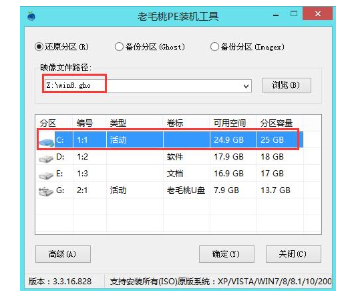
pe电脑图解6
接着会弹出一个窗口,询问是否执行还原操作,我们只需点击“确定”
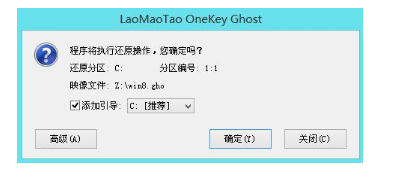
安装系统电脑图解7
接下来,程序开始释放系统镜像文件,我们只需耐心等待操作完成
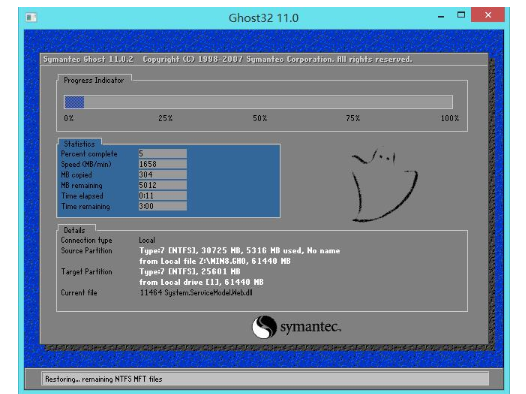
安装系统电脑图解8
系统镜像文件释放完成后,会自动重启电脑完成后续安装操作。我们可以根据提示设置电脑名称、登录密码等信息,直至最后进入win8系统桌面即宣布大功告成!
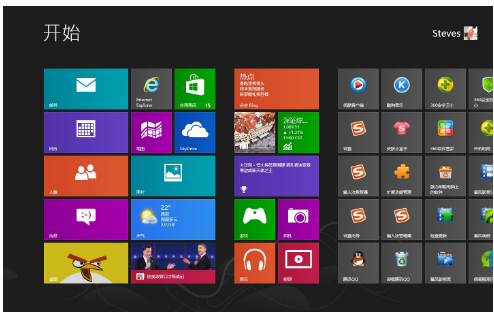
pe电脑图解9
以上就是用pe安装win8系统的方法了。