随着微软公司对windows8.1系统的不断更新和优化,已经有越来越多的网友选择使用windows8.1系统。小编就要来帮助网友们,带来win10装win8.1系统重装教程。网友们只要参考win10装win8.1系统重装教程,就一定可以成功重装windows8.1系统。
采用U盘安装法是最简单的哦,同时支持UEFI和传统BIOS两种模式,下载Windows10镜像后,安装软媒魔方,在魔方“应用大全”找到魔方U盘启动。
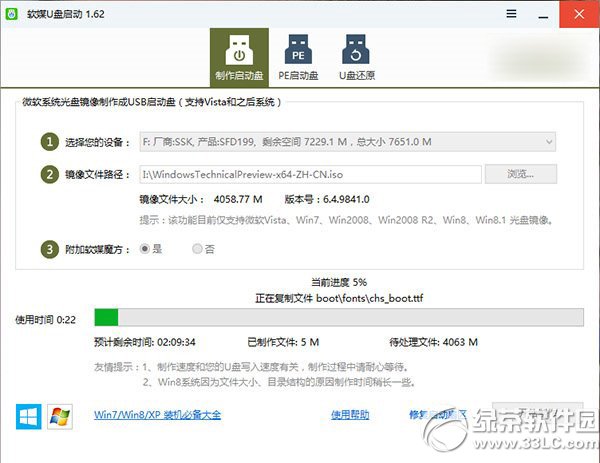
win10装win8.1系统重装教程图一
按照图中的提示,只需要选择好U盘(一定要看仔细,别选错)和镜像后,点击“开始制作”即可,如果提示要破坏U盘数据,请确认U盘没选错,点确定即可。
制作好启动盘后,重启电脑。选择从USB启动即可进入安装环境。一般品牌机都有选择启动介质的快捷键,这些快捷键通常为F12等等,开机出现品牌机logo后按快捷键,然后在出现的列表中选择USB或者Removable类似的选项即可从USB启动。
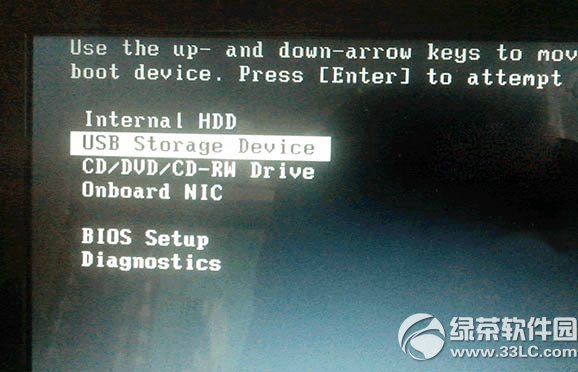
win10装win8.1系统重装教程图二
如果找不到快捷键,可以在显示屏出现品牌标识的时候按DEL,F2,ESC等按键进入BIOS设置界面,在BIOS设置中找到Boot相关设置选项,将USB或者Removable选项设置为第一启动选项,最后按F10保存并退出即可,具体操作见下图。注意,不通电脑操作方法有差异,你可以在网上搜一搜对应型号的操作方法。
选择启动设置(Boot configuration)选项。
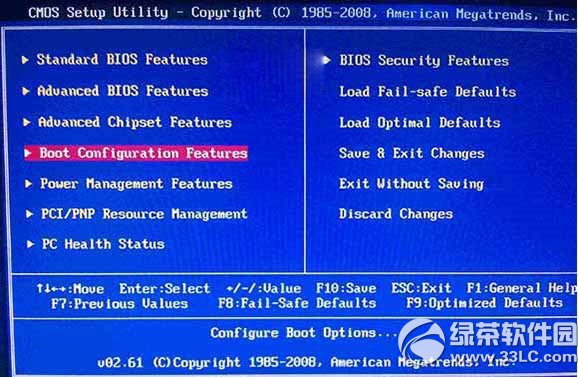
win10装win8.1系统重装教程图三
进入设置选项后,选择启动优先级设置选项。
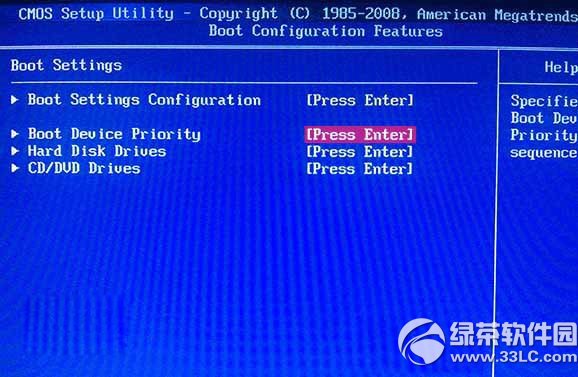
win10装win8.1系统重装教程图四
调整USB设备(Removable Dev.)为第一启动设备。

win10装win8.1系统重装教程图五
设置完成后。按F10,选择“OK”即可保存设置并重启。
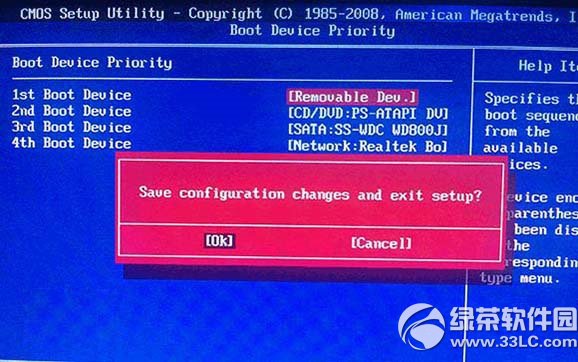
win10装win8.1系统重装教程图六
再次重启后即可进入安装环境,之后按照提示操作即可。一键重装系统win8.1系统就是这么简单。

win10装win8.1系统重装教程图七
综上所述的全部内容就是小编为网友们带来的win10装win8.1系统重装教程,其实重装系统还是比较简单的,网友们看完上面的教程就一定可以掌握。如果大家想了解更多关于系统或者在重装过程中遇到任何问题,都欢迎大家登录官方网站查阅相关资讯或教程!