有时候电脑中毒了还是因为某些原因让自己的电脑变得运行太差了,但是不管是什么原因这时我们首先想到的就是重装系统,但是应该有不少的win8系统的用户不知道,其实win8可以完全可以不用重装的,直接还原win8系统就可以了,那如何还原win8呢?下面就让IT视窗小编给大家介绍关于如何还原win8的方法吧。
打开我们装有WIN8系统的电脑,进入桌面。

高手教你如何还原win8系统图1
进入桌面后,移鼠标移动到桌面左下角第一个图标。
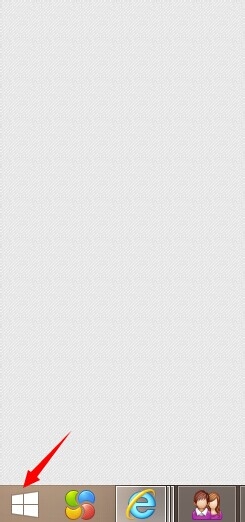
高手教你如何还原win8系统图2
移鼠标移动到第一个图标的位置后,这时我们右键一下。
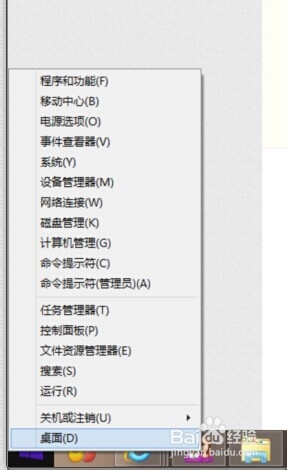
高手教你如何还原win8系统图3
右键一下后弹出一个上拉列表,这里我们找到并点击打开“控制面板”选项。
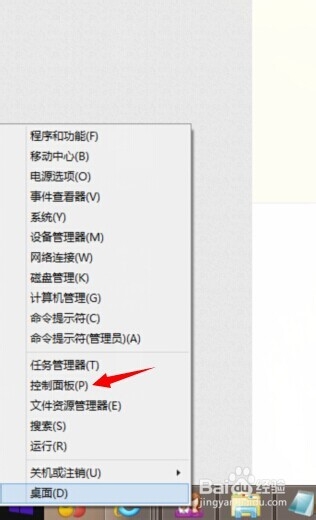
高手教你如何还原win8系统图4
打开控制面板后,我们进入到“所有控制面板选项”窗口(如果不是进入到这个窗口,请切换一下右上角的查看方式即可)。
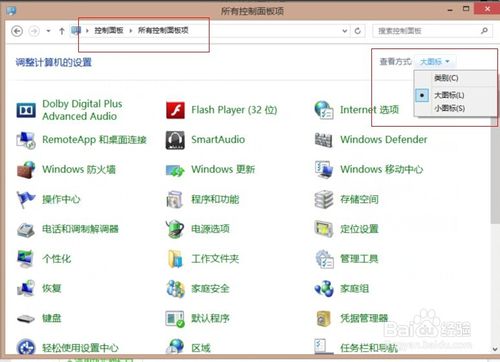
高手教你如何还原win8系统图5
进入所有控制面板选项后,我们打开并打开“恢复”选项。
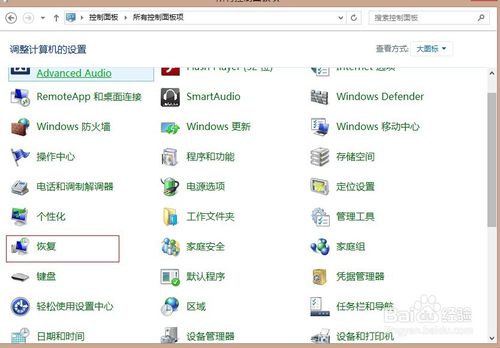
高手教你如何还原win8系统图6
打开恢复选项后,进入到高级恢复工具窗口。
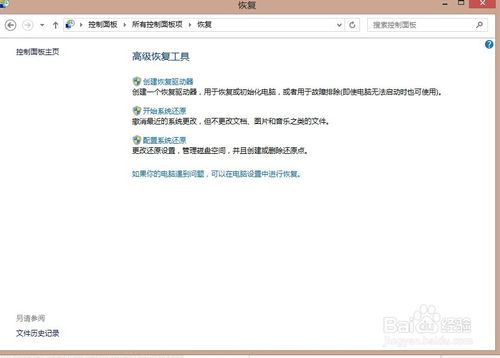
高手教你如何还原win8系统图6
在高级恢复工具窗口中,我们点击界面中的“开始系统还原”选项就可以进行还原系统了。
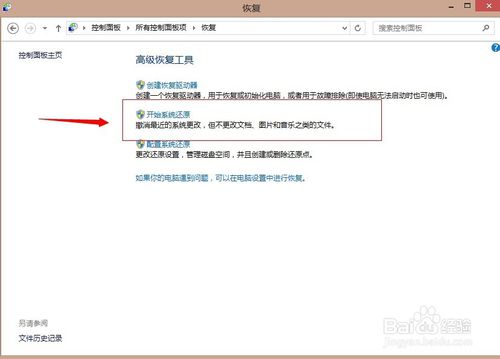
高手教你如何还原win8系统图7
关于如何还原win8的解决方法到这里就全部结束了,大家通过上面的如何还原win8的解决方法都有了解了吗?其实关于如何还原win8的方法是非常简单的,只要简单的几步就可以实现了,如果大家想了解更多的咨询敬请关注windows7之家官网吧。小编推荐大家关注:ghostxpsp3电脑公司。