Windows 8终于发布了,相信不少网友也已经将自己的电脑升级到了最新的系统。有人说Win8的新界面看上去很漂亮但会让人无所适从,然而有趣的是,笔者有位同事的长辈却在20分钟里就完全掌握了Win8的基本操作。
或许是这位长辈本身对于旧的操作系统就不大熟悉,因此不会被旧的思维所牵绊。正所谓“忘掉所有的武功就能练成太极拳”,Win8不用你忘掉以前的电脑知识,只需稍作改变就能带来全新的体验。今天我们就一起在分分钟内搞定不习惯,瞬间上手Win8不是梦。

Win8 UI操作上手指南
玩转开始界面:滑动+右击
说道Win8让人感到的不适应,无外乎是新加入的开始屏幕大家没有准备,而大家在安装完毕和每次打开电脑都会首先进入这个界面,因此我们就一起先了解一下Win8开始屏幕的操作吧。
其实Win8开始界面的基本操作只需要记住三点就可以熟练掌握,即左右下相关栏位的呼出。
首先我们看左侧的任务栏,这里是当前打开的所有应用的列表,通过它就可以在多任务之间切换。任务栏的呼出方式是,鼠标移到屏幕的左下角(或左上角),然后向上(或向下)滑动。这样我们就能选择每一个进行中的应用了,还可以右击将应用关闭。
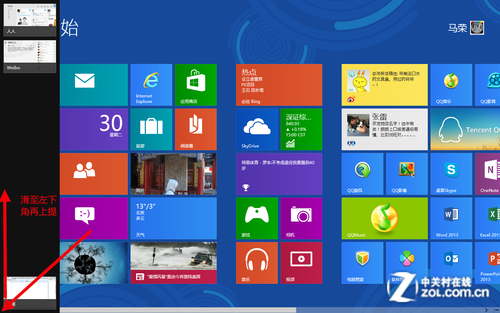
左边调出多任务栏
接着是右侧Charm栏,Charm栏的几个选项是固定的,即搜索、共享、开始、设备和设置,其中设置是最常用到的。Charm栏的呼出方式是,鼠标移到屏幕的右下角(或右上角),然后向上(或向下)滑动。需要注意的是,虽然Charm栏的选项是固定的,但在不同的应用中各项的功能也是不同的。
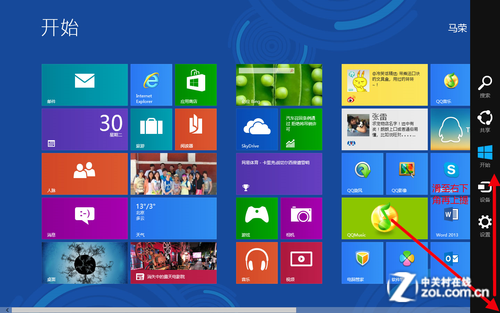
右边调出Charm栏
最后说到下方的工具栏,在空白处右击鼠标就可以呼出下方工具栏,在不选中任何应用的情况下,呼出的工具栏将只有“所有应用”的选项,通过它就可以看到电脑上所有安装的所有软件,包括Win8应用和传统软件。
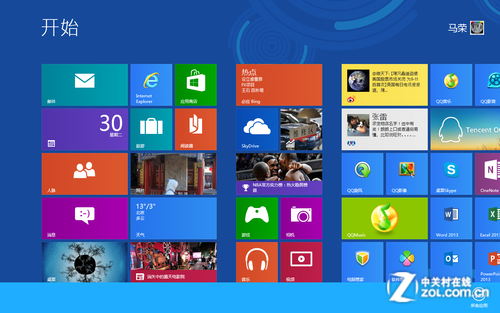
右击调出下方“所有应用”
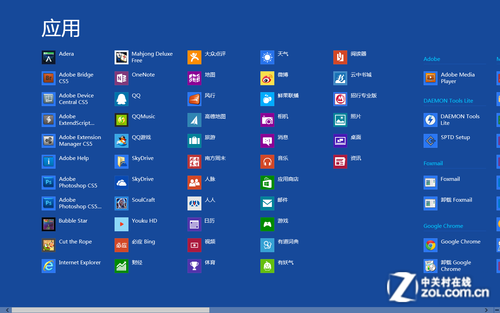
所有应用程序
这就是Win8开始屏幕的基本操作,只需记住“左下”“右下”和“右击”这三个口诀就能够轻松掌握。外加一点,点击右上角头像可以锁屏,而且锁屏界面很漂亮。
Win8应用操作:安装、卸载和管理
下面我们将说说Win8的一大重点,Win8应用的相关操作。通过Windows Store应用商店,我们就可以搜索和安装自己喜欢的应用程序。安装好的应用会直接以磁贴的形式“钉”在Win8的开始屏幕上,然后大家就可以自定义磁贴 的显示方式了,合理的布局可以让开始屏幕更加美观和易用。
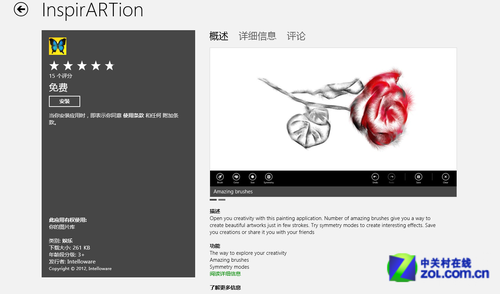
点击安装即可自动下载安装
右击应用磁贴,我们会看到在屏幕的下方会弹出一条工具栏,一般都会有“从开始屏幕取消固定”和“卸载”这两个选项。顾名思义,前者可以不让应用出现在开始屏幕上,而后者则可以将应用卸载。
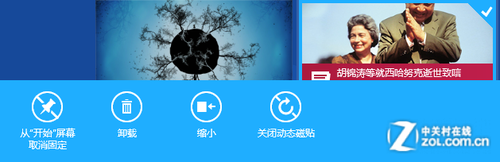
磁贴设置工具栏
除了“从开始屏幕取消固定”和“卸载”,还有一些应用在右击时会出现“缩小(放大)”和“关闭动态磁贴”的选项。通过 “缩小(放大)”可以调整磁贴的大小,而动态磁贴选项则可以实时显示应用的内容,这里建议开启。
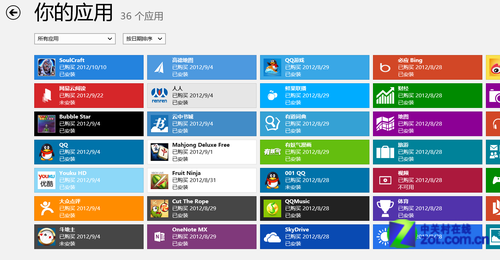
已购买的应用
最后我们说说分屏的操作。微软此次在Win8中还加入了一个分屏的功能,即能在屏幕上同时显示两个应用。将鼠标移至应用的顶端,然后拖动到屏幕的左方、右方、上方或是下方,就可以在屏幕内嵌入应用界面。
对了,还有应用的关闭,拖住应用的顶部往下拽就直接关闭了,是不是很简单。顺便说一句,手感很爽哦。
传统桌面操作:开始菜单和关机
让我们回到我们最习惯的传统桌面吧,当然我们知道大家关注的问题,是的,开始菜单。很遗憾,它的确没有了,但这不是全部,也不是什么坏事。
还记得我们最开始说到的开始屏幕吗?那个拥有众多应用而且功能丰富的页面,它就是现在的开始菜单,变得更加强大。如果你是一位用了Windows多年的用户,那么你打开开始菜单的方式八成是通过键盘上的“Windows键”。这一点在Win8中没有改变,你依然可以通过“Windows键”打开开始屏幕。
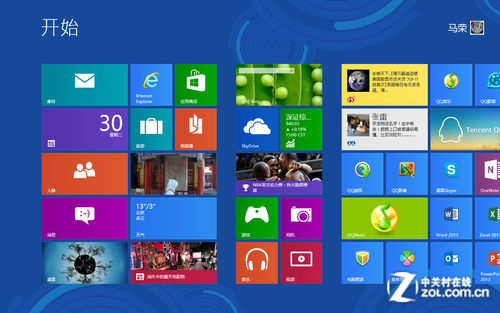
这就是现在的“开始菜单”
现在想想我们当初为何要打开开始菜单,这项功能在Windows 95中首次出现,而它的主要任务就是帮助用户快速的找到程序并打开。但是这个过程在Win7中实际已经被用户淡化了,因为人们更乐意把常用的程序固定到桌 面的任务栏上,这是个很好的方式,Win8将其继承了下来。

将程序固定到任务栏上来方便使用
如果开始菜单变得不再重要,那么存在的意义是什么呢?微软决定让它变得不一样,变得更有趣和丰富,这就是现在我们看到的开始屏幕。