最近微软五月份发布了win10 1903版本,很多用户都会去更新尝试,那么除了等待微软推送系统更新,还有其他办法能安装到呢?下面小编带你走一键win10系统在线安装的教程。如果不放心的朋友可以先看教程再考虑哦。
win10系统自动升级给很多用户带来不必要的麻烦,特别是家庭版的win10系统,基本每次微软有更新第一波就会推送给win10家庭版的。如果你不习惯win10升级的方法,下面小编给你带来非常简单傻瓜的安装win10系统的方法。
相关推荐:
一、准备工具
1、正常使用的电脑(需要上网)
2、小白一键重装系统
二、安装思路
1、下载小白一键重装系统工具
2、按照提示下载系统,接着就是自动化
3、重启后安装系统,大功告成!
三、注意事项
1、请关闭电脑安全杀毒软件
2、除了系统盘外的磁盘空间必须大于8G
四、安装步骤
1、百度搜索“小白一键重装系统”,或者打开小白官网http://www.xiaobaixitong.com/ 下图所示:
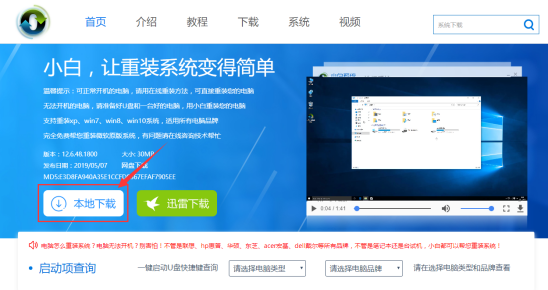
win10安装教程电脑图解1
2、双击打开小白一键重装系统,接着自动检测本地环境,下图:
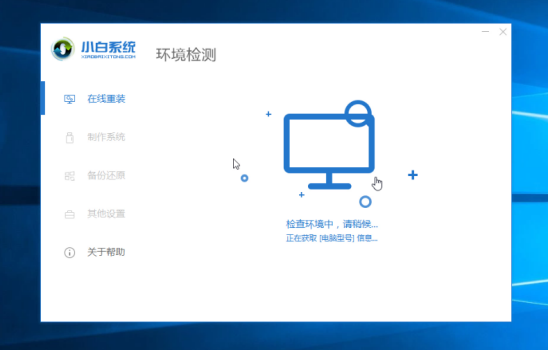
安装系统电脑图解2
3、选择我们要安装的win10系统,然后点击 “安装此系统”,下图:
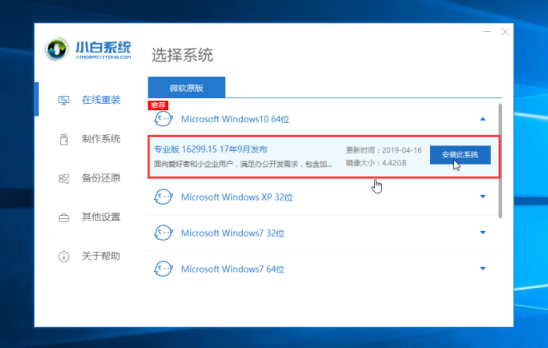
win10安装教程电脑图解3
4、选择我们要的安装的软件,不需要就去掉勾选,然后点击下一步,下图:
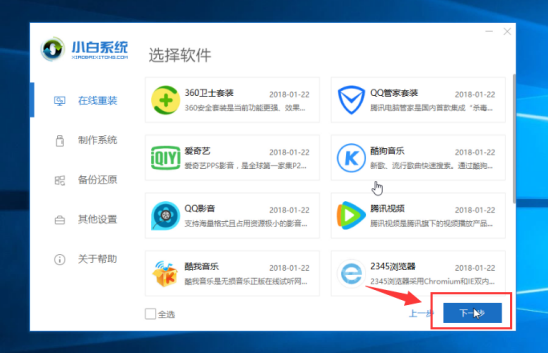
win10系统电脑图解4
5、等待系统镜像下载系统,只要耐心等待一段时间,接着环境部署完成,10秒自动重启电脑,下图:
ps:期间不建议操作电脑,会影响重装系统导致无法开机。
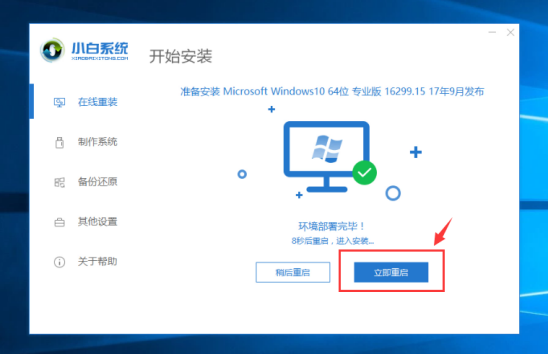
重装系统电脑图解5
6、电脑重启后自动进入PE系统,下面都是自动安装系统,安装后自动重启。下图:
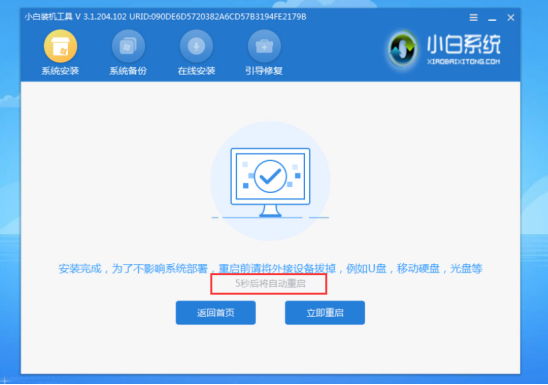
win10系统电脑图解6
7、电脑经过多次重启后自动进入系统,就可以正常使用了win10系统了。
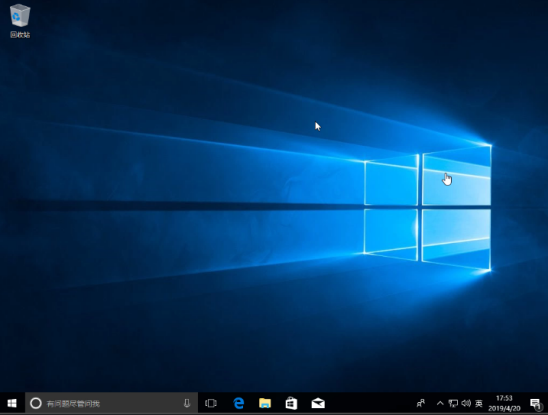
win10系统电脑图解7
以上就是win10系统安装教程,可以发现小白一键重装系统非常的方便,基本可以说无人值守的重装系统了。如果您的电脑出现无法开机、无法进系统的话,请你参考下面的教程操作。
那么如果电脑无法开机进系统怎么办呢?