使用过win7系统的朋友都知道,win7系统有时候出现错误无法正常进入系统都需要通过安全模式解决,一般我们都知道重启电脑按F8就可以进入安全模式,但是面对新的win10系统就行不通了,那么win10安全模式如何进入呢?下面小编来介绍下win10安全模式具体操作方法。
电脑系统有时候有点毛病,系统上面的程序出现有一些小错误,想要通过进入安全模式来看下到底故障如何修复解决,其实很多用户不知道如何进入win10系统的安全模式的,下面带你了解下win10系统如何进入安全模式的方法。
相关推荐:
首先需要分两种情况,一是电脑无法正常进入系统,第二种是可以正常进入电脑。
一、正常进安全模式方法:
1、打开“开始菜单”,点击“电源”选项,会弹出一个选择菜单,此时按住“Shift键”, 然后点击“重启”选项。下图:
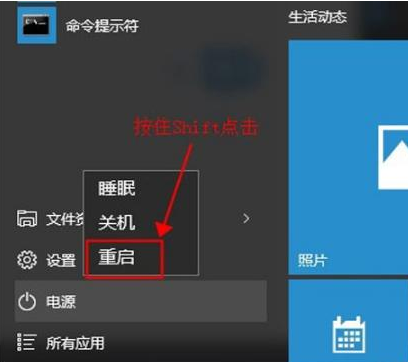
win10安全模式电脑图解1
2、一会重启会出现一个选择界面,我们选择疑难解答,下图:
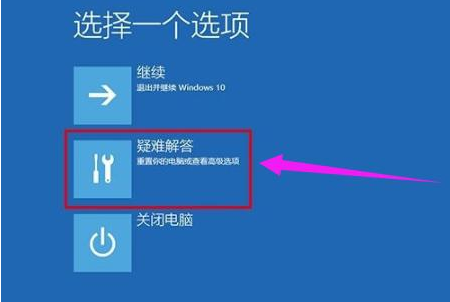
安全模式电脑图解2
3、接着单击高级选项-启动设置-重启,下图:
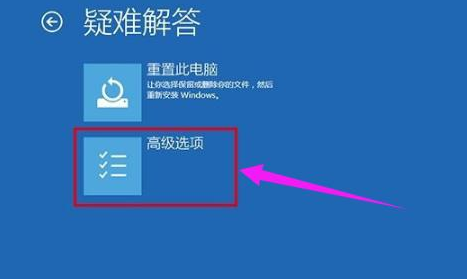
win10安全模式电脑图解3

win10系统电脑图解4
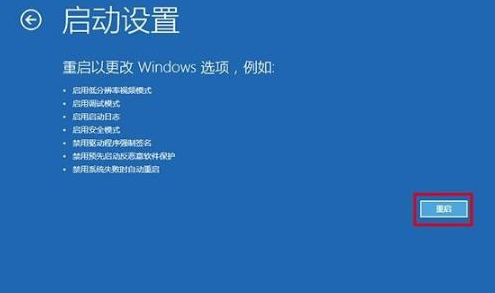
win10系统电脑图解5
4、按F4选择进入安全模式,下图:
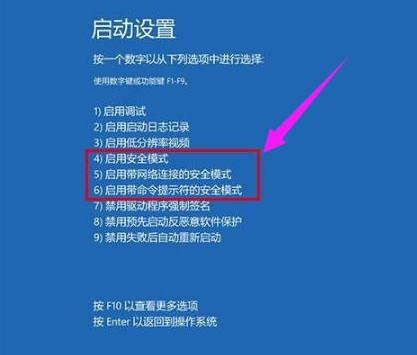
win10电脑图解6
二、win10无法进系统进入安全模式方法:
1、首先我们按下开机键当出现win10图片后,我们然后强制关机。反复操作两次,接着开机系统认为出现故障,第三次再次启动就会出现恢复界面,接着单击“查看高级修复选项”,下图:
win10安全模式电脑图解7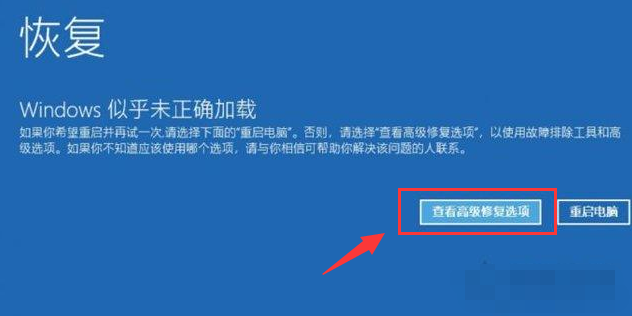
2、选择疑难解答,下图:
win10系统电脑图解8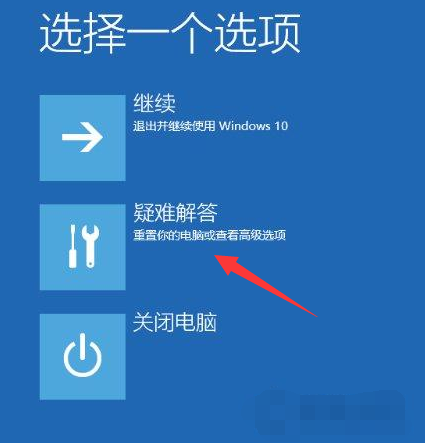
3、选择高级选项,下图:
win10系统电脑图解9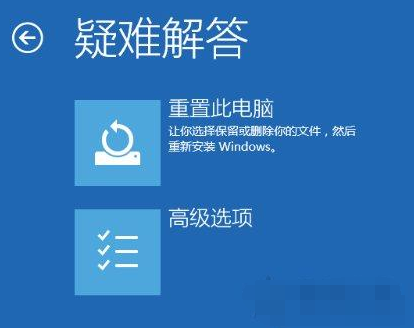
4、选择启动设置。下图:
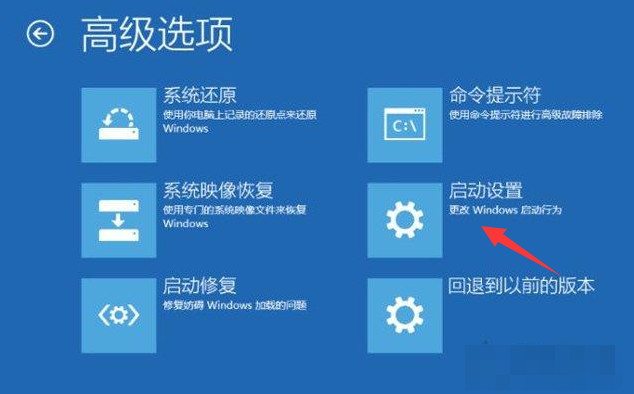
win10安全模式电脑图解10
5、然后点击重启按钮,下图:
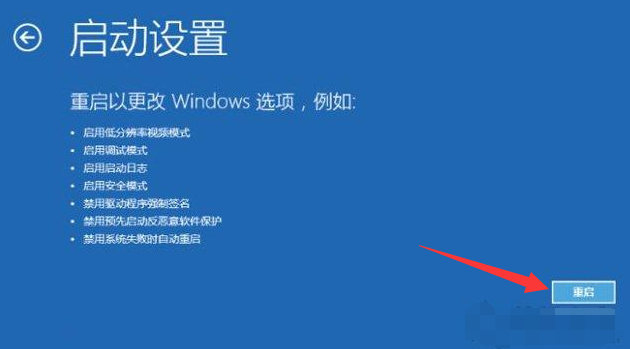
win10电脑图解11
6、按F4选择进入安全模式,下图:
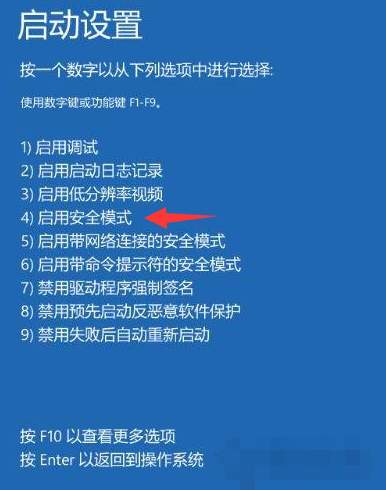
win10安全模式电脑图解12
以上就是win10系统进入安全模式的两种常见的方法。如果您的系统出现了故障,建议您参考下面的教程安装系统。
解决系统问题教程: