众所周知,win10是继win7以后微软发布的最新一代windows操作系统,其界面新颖、启动速度快的操作体验,将用户的眼球彻底从win7这吸引了过去。那要怎么安装win10系统镜像呢?接下来,小编就大家讲解一下win10系统镜像的怎么安装。
对于日常需要使用电脑办公人的人来的来说真是一刻都离不开电脑,因为我们每天都需要使用电脑处理大量的信息。一旦电脑出现故障话那后果真是不可想象,所以为了避免大家在遇到电脑故障时而惊慌失措,下面,小编就以win10为例给大家说说安装系统的方法。
准备工具
4G以上空u盘一个
魔法猪u盘启动盘制作工具,下载地址:http://www.143188.com/
win10系统镜像文件,下载地址:http://www.kkzj.com/
操作步骤
1,插入U盘打开制作工具的“U盘启动-ISO模式”,首先点击“生成ISO启动盘”生成完成后点击“制作ISO启动U盘”耐心等待制作完成即可。
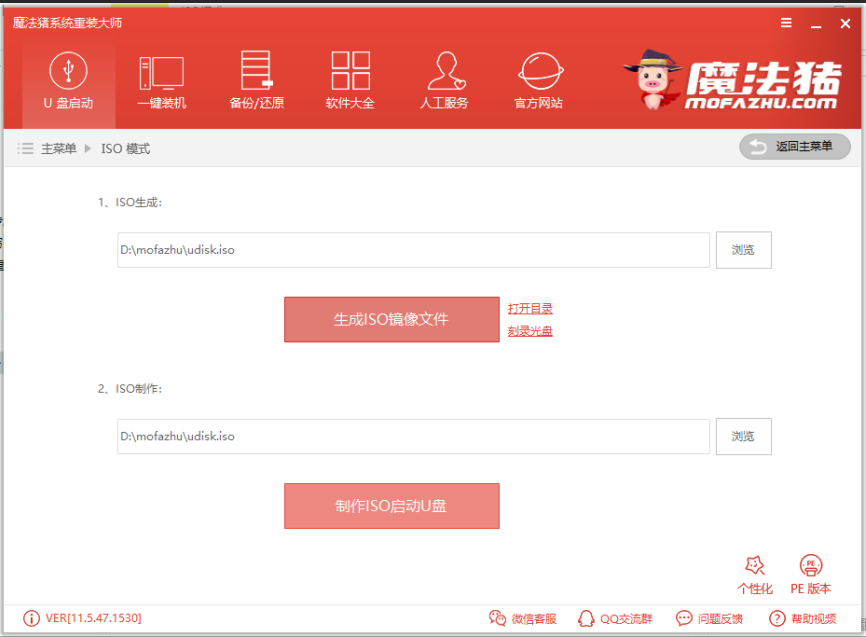
镜像装系统win10电脑图解1
2,制作完成后将系统镜像文件复制到U盘里面。
3,重启电脑开机时不停按一键U盘启动快捷键,一般是(F12、Del、F11、F2等)不同的电脑主板快捷键可能不一样,很多电脑开机出现logo画面时下方会有短暂的按键提示。

系统镜像电脑图解2
4,打开启动选择界面后一般带usb字样或U盘品牌的选项就是U盘了,用方向键“↑↓”选择,回车键确认即可进入PE选择界面。

系统镜像电脑图解3
5,上面的步骤后进入到PE选择界面,这里一般选择“02 WindowsPE/RamOS(新机型)”回车键确定即可。
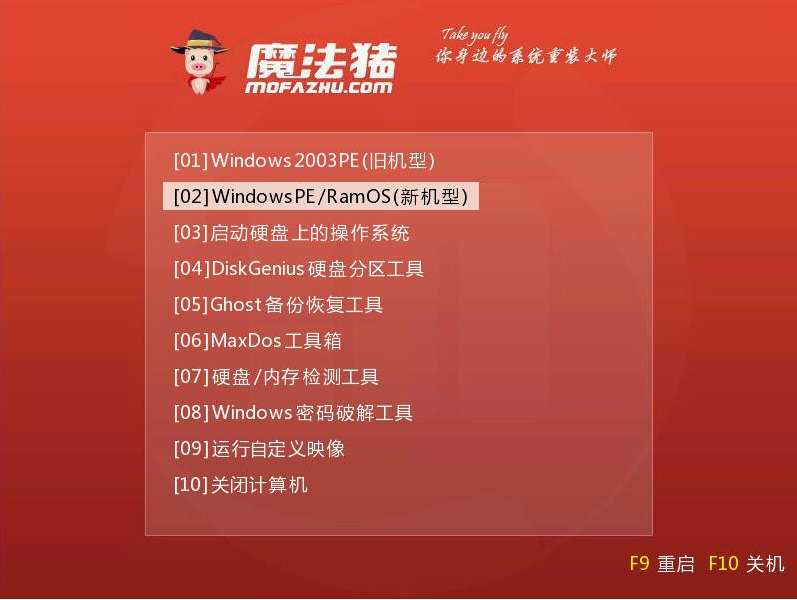
win10电脑图解4
6,进入PE桌面后会自动弹出PE装机工具,这里首选勾选需要安装的系统镜像,然后左下角选择“目标分区”,一般默认即可,为避免意外最好确定一下选择的是不是系统盘(C盘),之后点击“安装系统”。
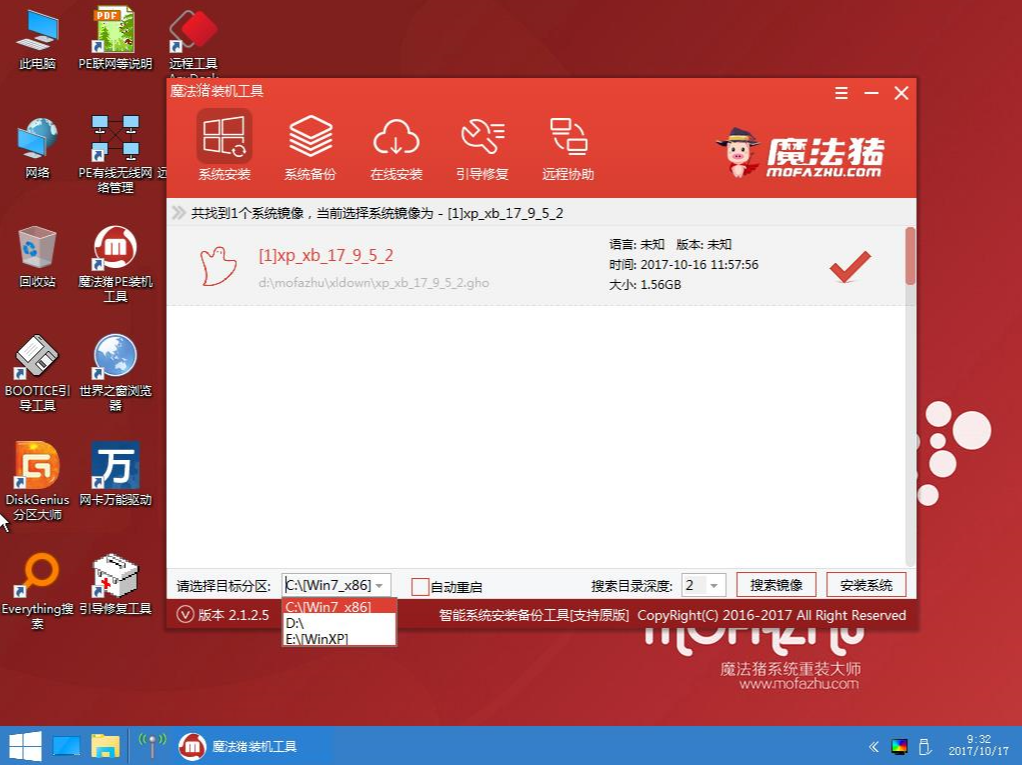
镜像装系统win10电脑图解5
7,装机执行系统安装过程中一般4-5分钟就可以完成。
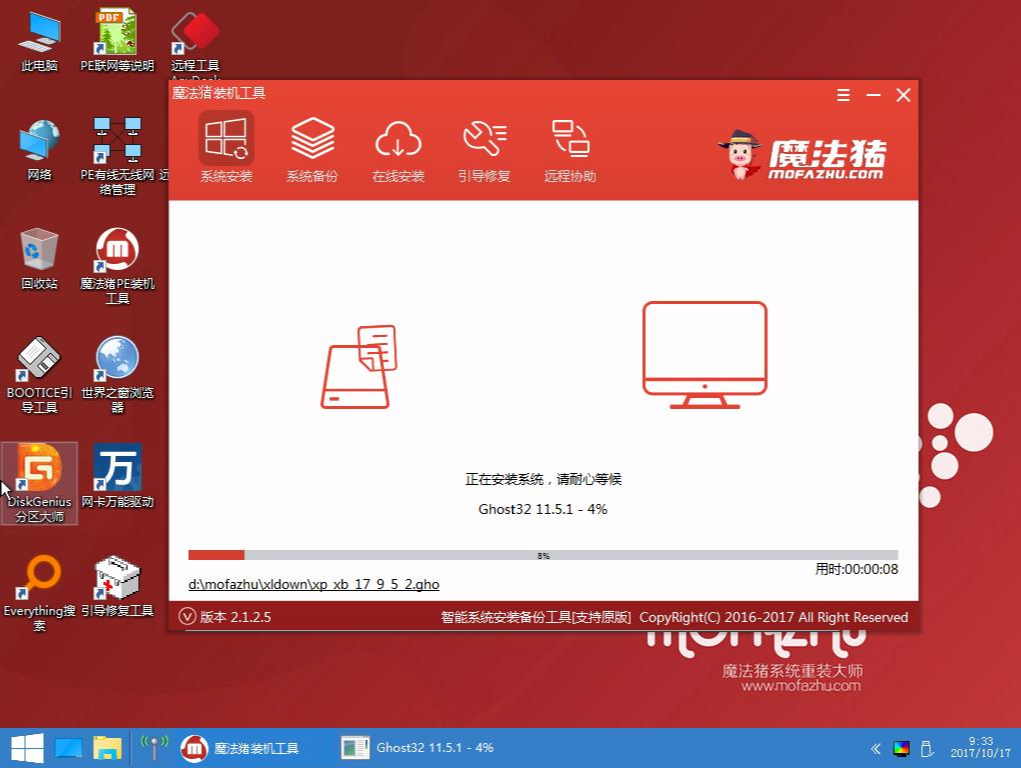
电脑电脑图解6
8,完成后重启电脑完成最后的安装,直到进入全新的系统。

win10电脑图解7
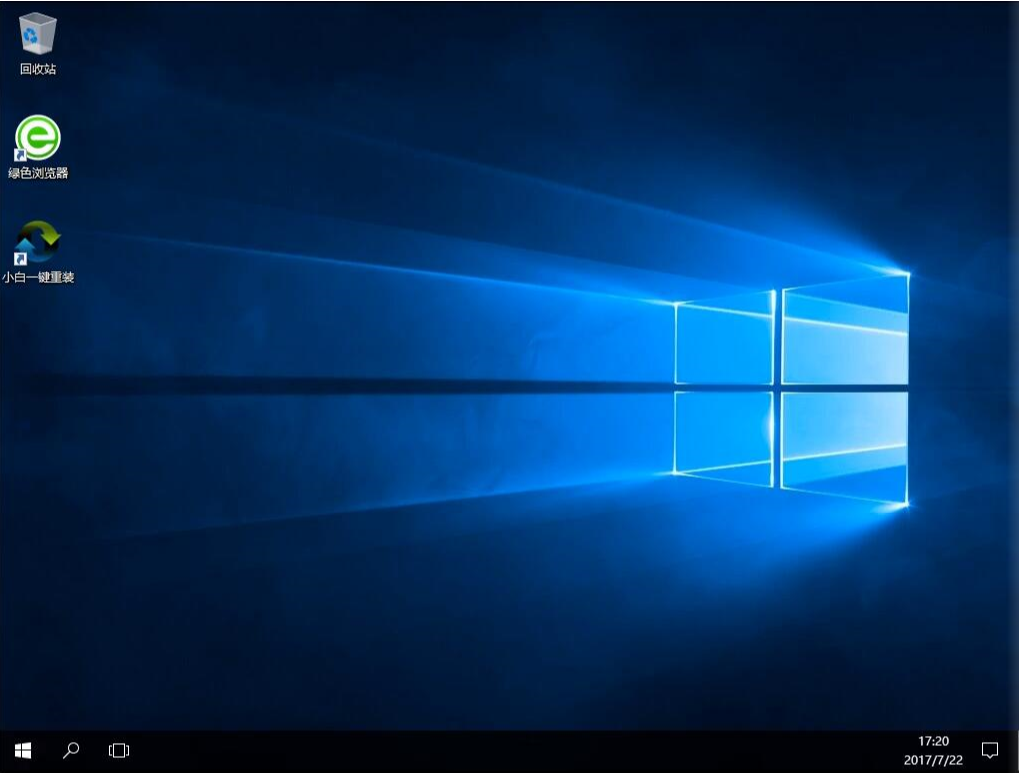
电脑电脑图解8
以上就是安装win10系统镜像的操作步骤