打印机已成为办公中不可缺少的设备,一般办公室里都会有好几台电脑,如果这几台电脑都连上了网络,那么我们就可以通过网络共享,让这些电脑共用一个打印机。共享打印机共享怎么设置?下面,小编就来跟大家讲解设置共享打印机的操作。
当今社会下,打印机已经是正常办公中必不可少的设备,但由于资源的情况,不可能没人都有台打印机。这时只需连接打印机的电脑将打印机共享,在同一个局域网内的同一工作组的计算机用户即可连接这台共享的打印机使用。那么共享打印机要怎么设置?下面,小编给大家带来了设置共享打印机的图文操作。
怎么设置共享打印机
双击打开桌面上的“网络”
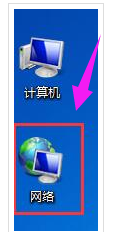
电脑打印机电脑图解1
找到共享打印机的主机,并双击打开
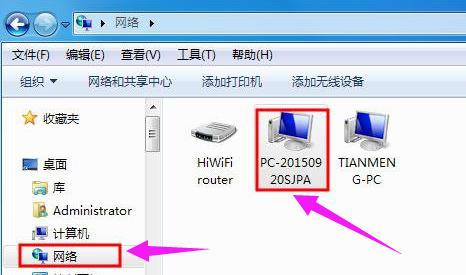
网络打印机电脑图解2
就会看到共享的打印机,双击要添加共享的打印机,

打印机电脑图解3
系统会自动安装并配置

电脑打印机电脑图解4
方法二:
在客户机点击“开始”→“运行”,输入主机端“计算机名”“\\ PC-20150920SJPA”,然后点击“确定”,打开主机端共享。
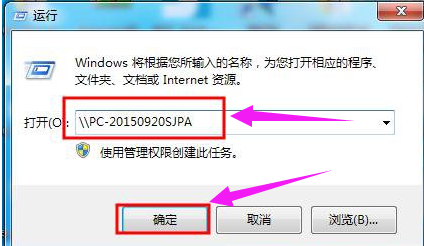
电脑打印机电脑图解5
双击共享打印机图标,将自动配置共享

电脑打印机电脑图解6

网络电脑图解7
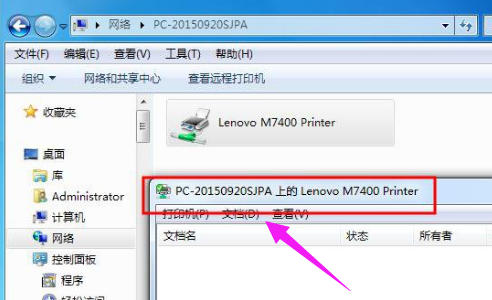
网络电脑图解8
点击“开始”→“设备和打印机”就能够看到配置成功的共享打印机,打印时选择此打印机即可。
提示:客户端打印机时需要主机开机,且打印机处于就绪状态。
关于设置共享打印机的操作步骤,小编就跟大家讲到这里了。