现在,电脑对我们来说是越来越重要来了,怎么说呢?不论是在工作上,还是小孩的学习都需要使用电脑,所以说人们已经离不开对电脑的使用了,但是,却很少有人懂得怎么给电脑清理磁盘的。所以,下面小编就来给大家介绍一下清理电脑磁盘的方法。
大家都在电脑使用的时间久了,电脑的运行速度就会变得缓慢起来。小伙伴你们是否有考虑过清理一下磁盘呢?再者是清理一下磁盘中的碎片?今天小编就来给大家唠唠电脑磁盘的清理方法。
,1,打开电脑,在电脑桌面上找到【此电脑】,(我使用的是W10系统,不同系统可能存在差异,W7系统则是【我的电脑】),双击打开,或者【右键】-【打开】。
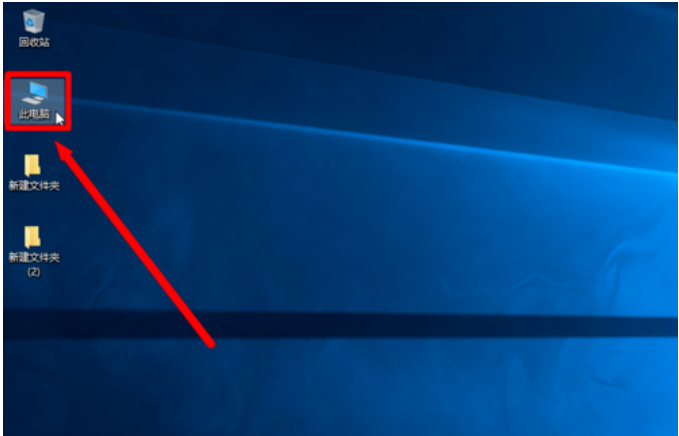
清理磁盘电脑图解1
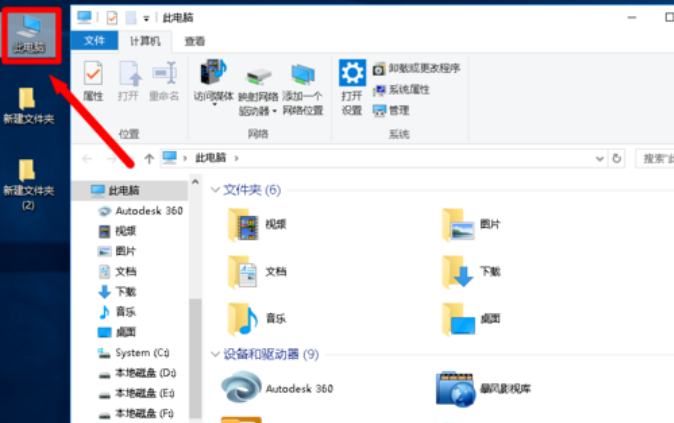
清理磁盘电脑图解2
2,按照图示往下拖动,找到本地磁盘,先选择本地磁盘的C盘。
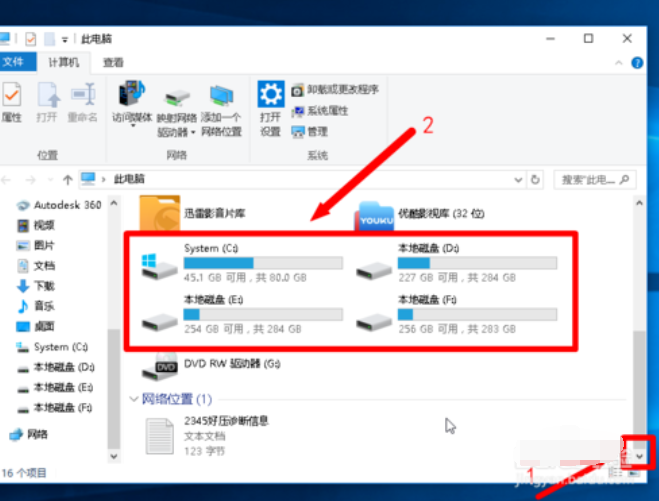
磁盘清理电脑图解3
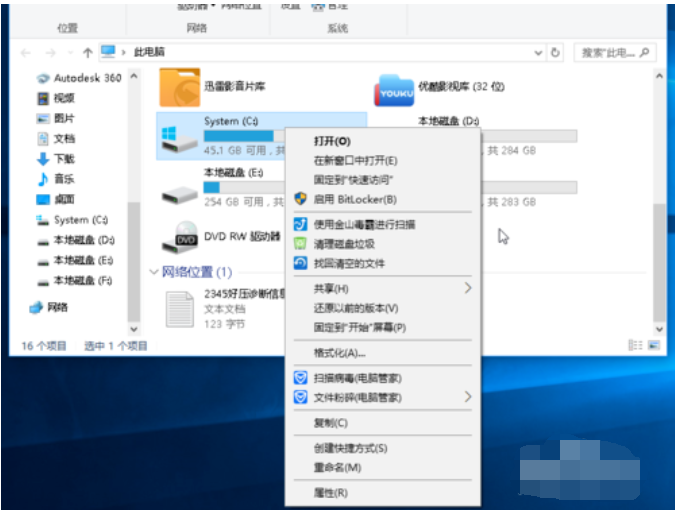
电脑电脑图解4
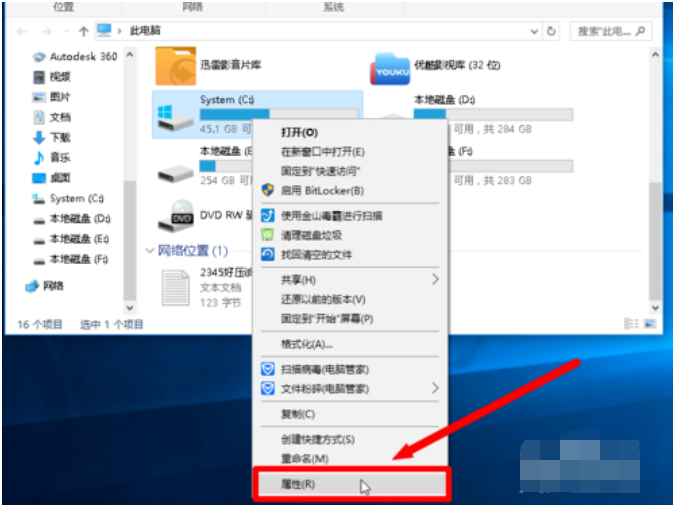
清理磁盘电脑图解5
4,在【属性】的【常规】设置栏里,找到【驱动器C】,点击【磁盘清理】。
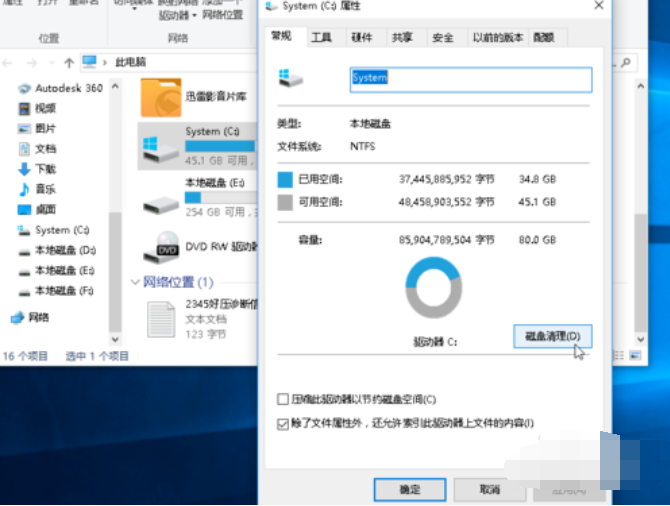
磁盘清理电脑图解6
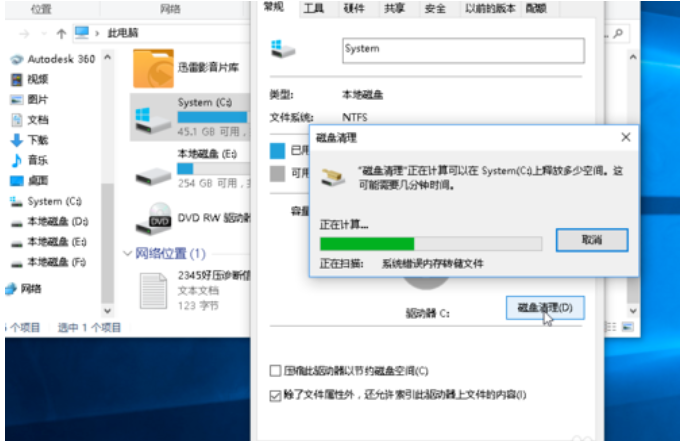
电脑磁盘清理电脑图解7
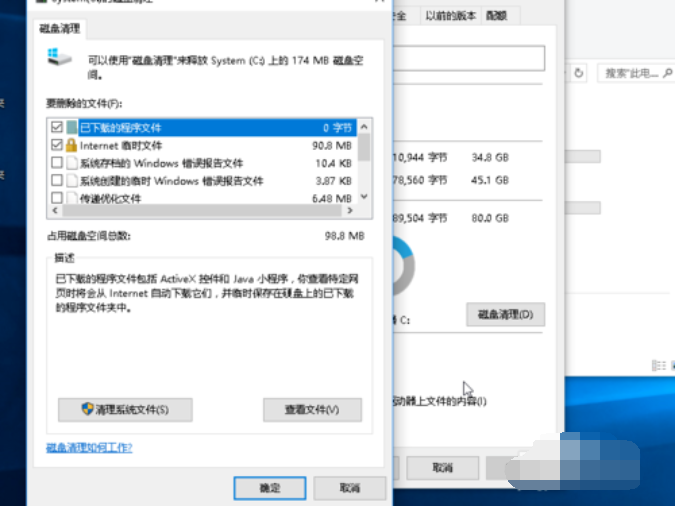
清理磁盘电脑图解8
6,在弹出的对话框里按照自己的需求,选择勾选,然后点击下面的【确定】。
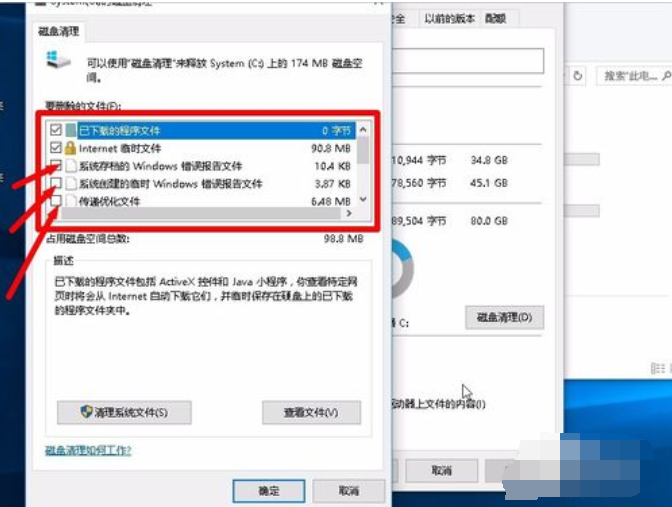
清理磁盘电脑图解9
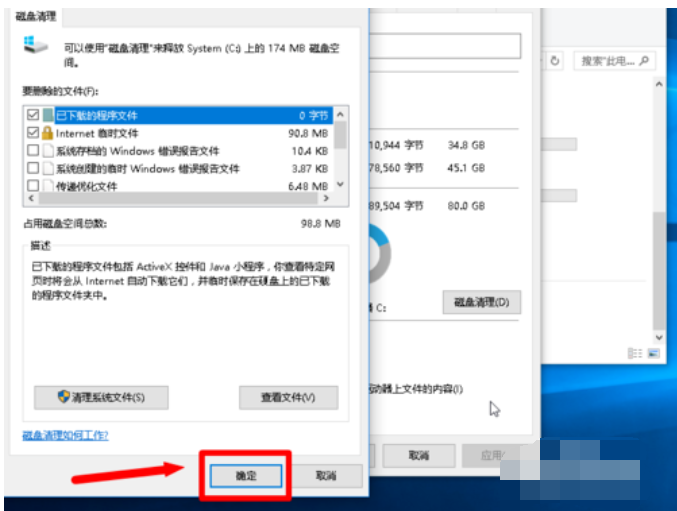
电脑磁盘清理电脑图解10
7,在点击【确定】后弹出的对话框,选择【删除文件】,删除过程中请耐心等待。
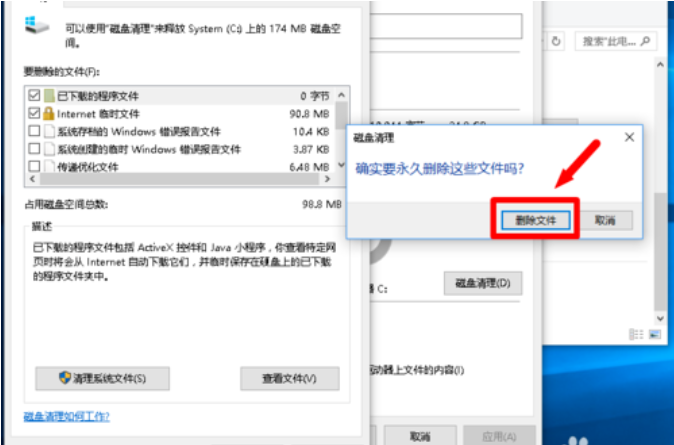
清理磁盘电脑图解11
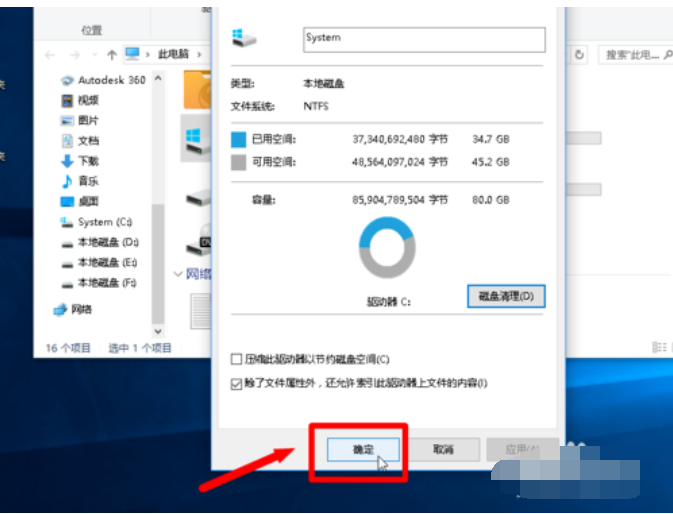
清理磁盘电脑图解12
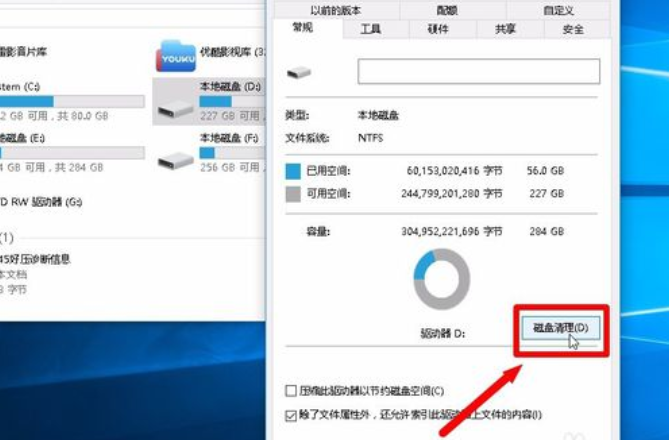
磁盘清理电脑图解13
9,同理,依次清理完D、E、F盘,清理时记得勾选后再点击【确认】。
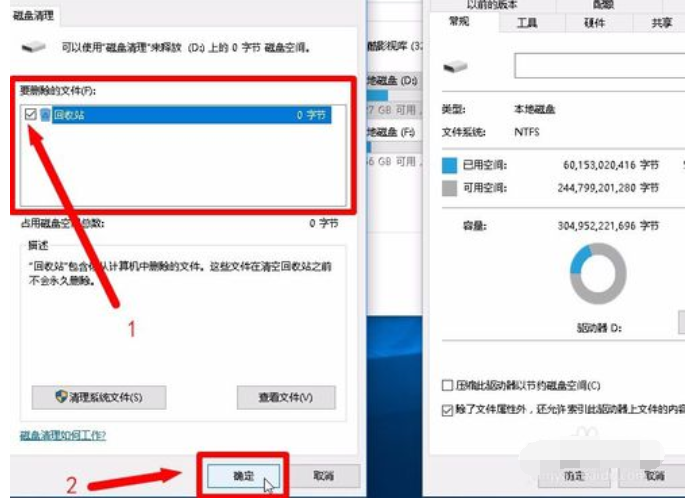
清理磁盘电脑图解14
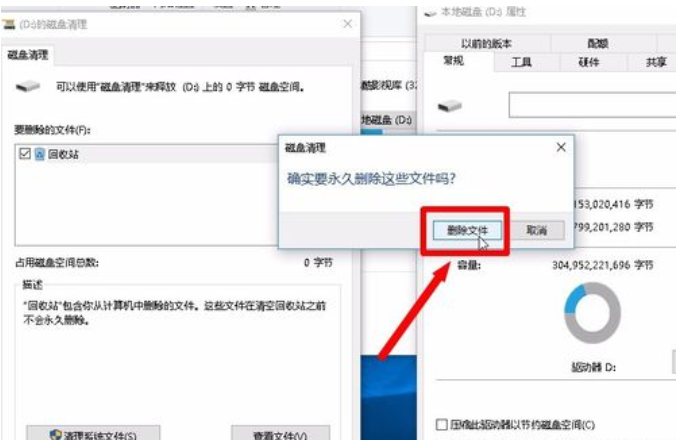
磁盘清理电脑图解15
以上就是清理电脑磁盘的操作方法啦。