众所周知,电脑IP地址为分两类一类是动态IP、而另一类是静态IP地址。要是设置静态IP地址的话便能避免IP地址冲突,在电脑少的情况下可以手动设置静态IP地址,那么该如何设置电脑IP地址呢?莫急,小编这就来给大家介绍一下设置电脑IP地址的方法。
大部分的人都只知道电脑在许多情况下都需要进行设置IP地址,只要是学过计算机的人都清楚,设置IP是网络生活中经常要用到的而且接触的,在这里写给一些没用实践操作过的电脑小白看看,下面小编教大家电脑的IP地址怎么设置。
1,鼠标右键点击“此电脑”,选择“属性”。
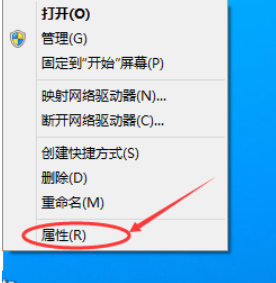
设置IP地址电脑图解1
2,选择“网络和Internet”
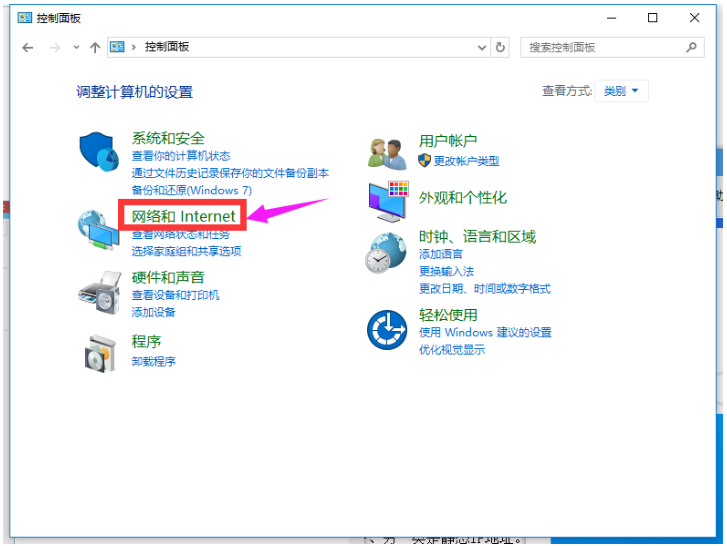
设置IP地址电脑图解2
3,再选择“网络和共享中心”
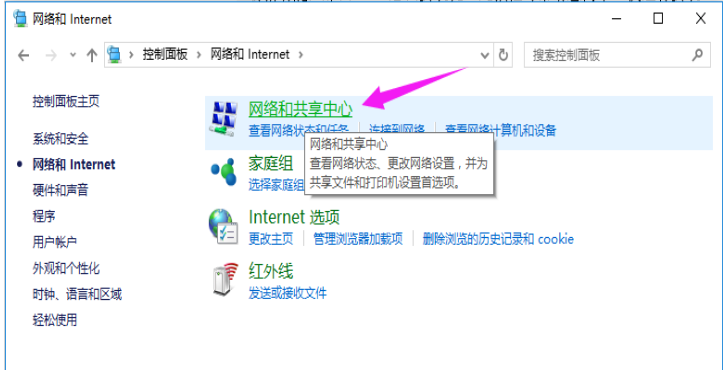
电脑电脑图解3
4,点击“以太网”
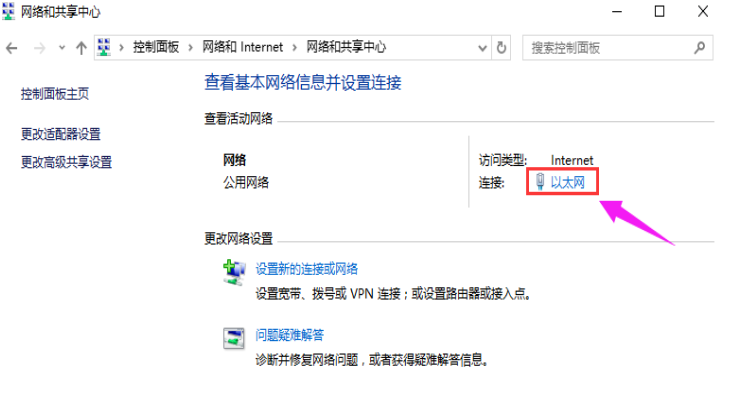
设置IP地址电脑图解4
5,点击左下角“属性”
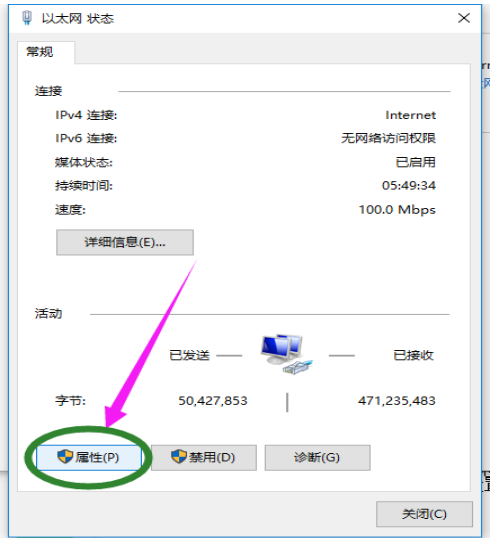
电脑ip地址怎么设置电脑图解5
6,找到“TCP/IP协议v4"并双击打开。
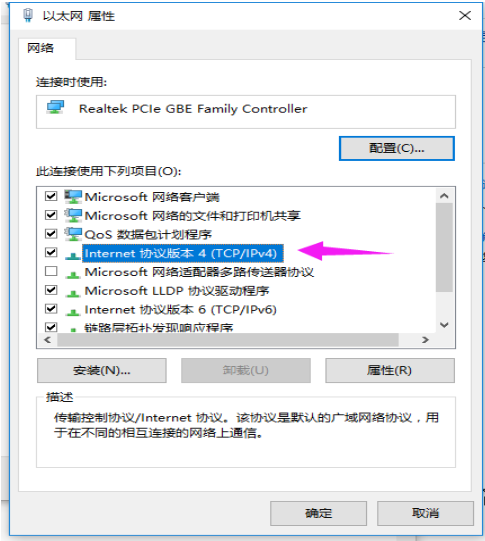
电脑电脑图解6
7,勾选“使用下面的IP地址”和“使用下面的DNS服务器地址”
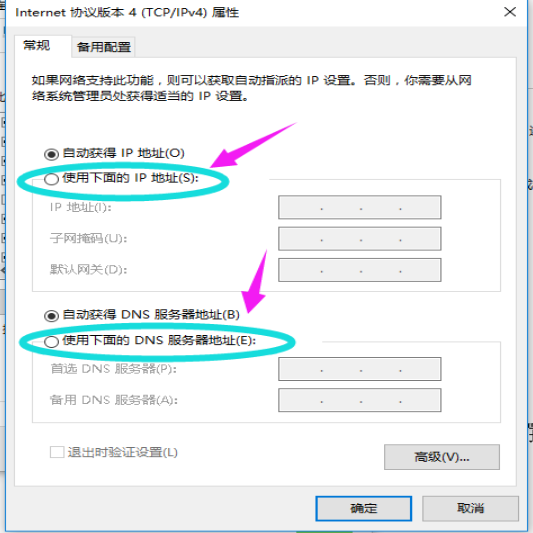
电脑电脑图解7
8,根据自己的实际IP地址填写,然后点击确定

电脑ip地址怎么设置电脑图解8
以上就是设置电脑ip地址的操作步骤了。