自win10发布后,有许多的小伙伴都将自己所使用的操作系统升级成了win10这款全新的操作系统。不过,有不少的小伙伴在升级后发现系统磁盘在中只有一个c盘,这有可能是因为大家在安装系统是忘了新建分区而导致的,那么要如何快速的就行分区呢?下面小编就给大家介绍一下win10c盘分区的方法。
最近小编发现有小伙伴想知道win10给C盘进行分区的方法,然后小编就花了些时间了解了这个,所以,现在小编就来给大家说说win10只有一个C盘怎么分区的方法。
1,鼠标移动到【此电脑】,右键->【管理】
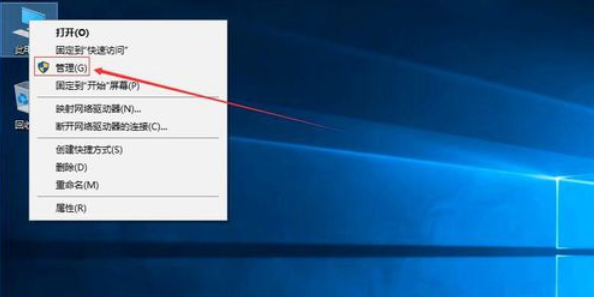
win10只有c盘怎么分区电脑图解1
2,电脑桌面没有此电脑,点击下面文字教你如何显示此电脑
3,在管理界面:
【储存】->【磁盘管理】右边鼠标移动C盘上右键,【压缩卷】
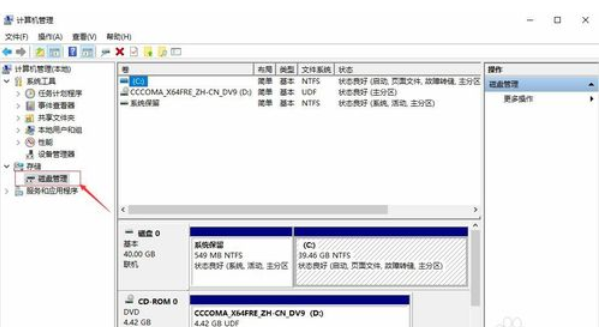
c盘电脑图解2

c盘电脑图解3
4,开始压缩:
输入您需要新建磁盘的大小,注意压缩空间量必须小于可用压缩空间大小,否则会失败,例如,我输入10240也就是10G

c盘电脑图解4
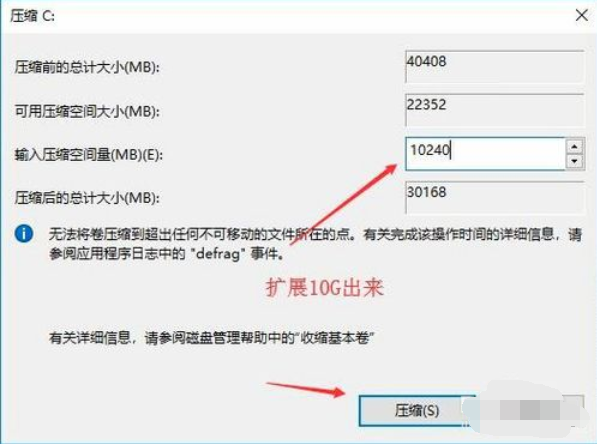
只有c盘怎么分区电脑图解5
5,完成后,界面会出现一个黑色框10.00G未分配的磁盘
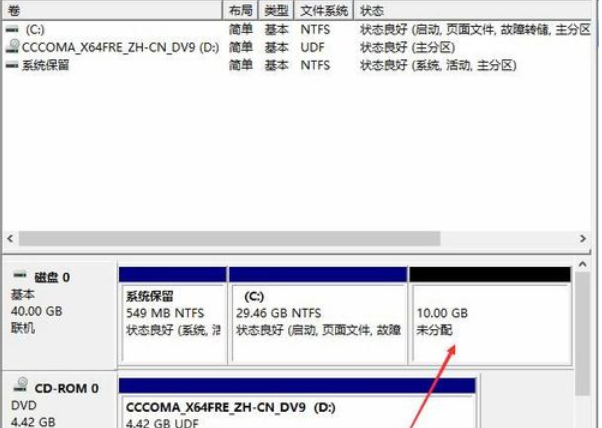
win10电脑图解6
6,分配磁盘:
鼠标移动到未分配的磁盘上,右键【新建简单卷】
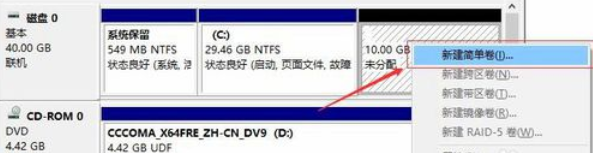
win10只有c盘怎么分区电脑图解7
7,直接下一步下一步下一步,值默认即可,不需要修改。
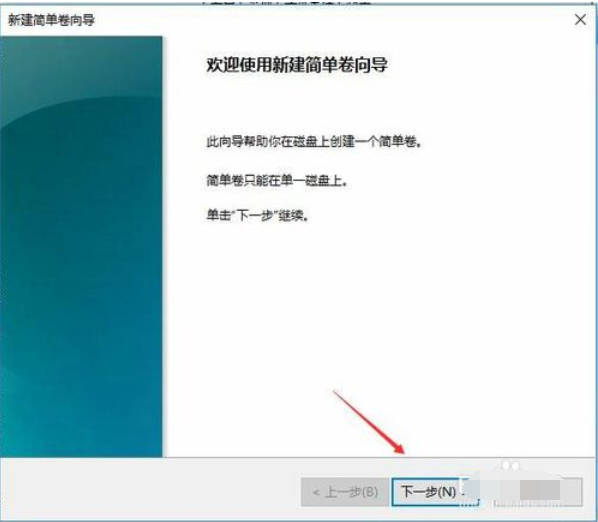
c盘电脑图解8
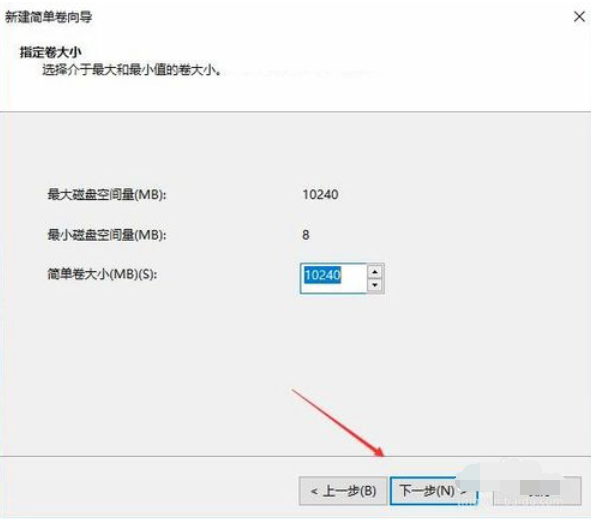
win10电脑图解9
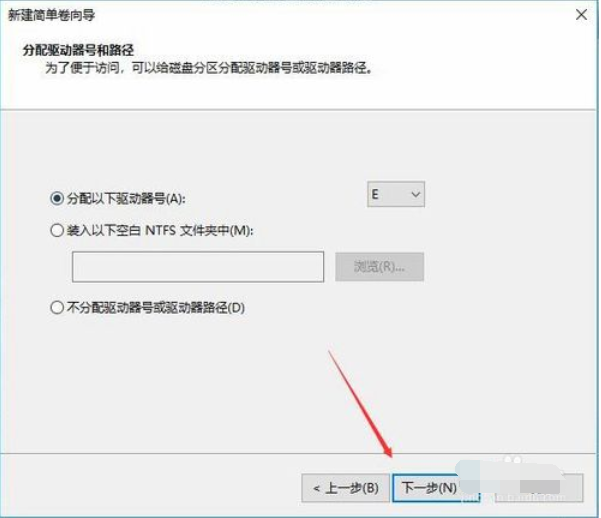
win10只有c盘怎么分区电脑图解10
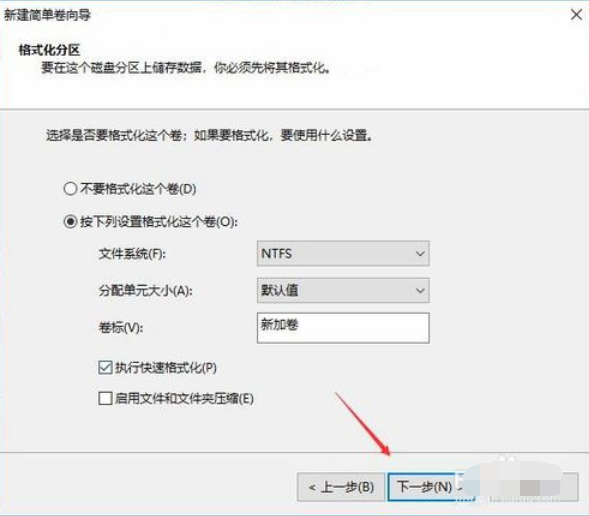
c盘电脑图解11
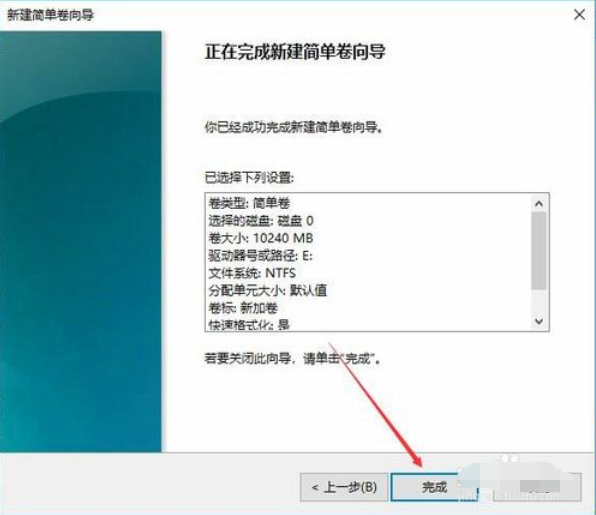
只有c盘怎么分区电脑图解12
8,新建完成:
磁盘变成蓝色状态
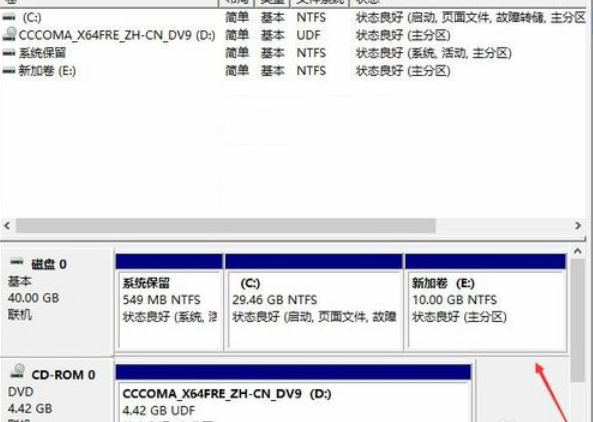
c盘电脑图解13
9,双击【此电脑】,新建磁盘出现了
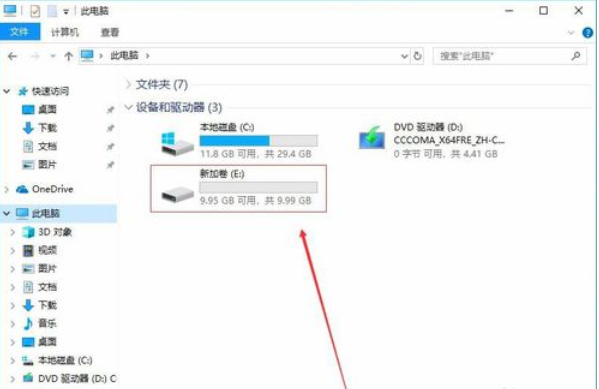
c盘电脑图解14
以上就是win10c盘分区的操作方法了。