我们安装过win10的用户都知道,桌面不像以前那样了,因为缺少了我的电脑的图标,为此有用户想要在win10桌面显示我的电脑的图标,不过一些win10的新用户不知道该怎么操作,为此,小编整理了一篇关于win10显示我的电脑在桌面的操作分享给大家。
Win10正式版也已经出来了,可是刚安装好win10后桌面上只有一个“回收站”图标,比较重要的“我的电脑”却没有显示,没有这个操作起来很不方便,那么win10桌面要怎么调出“我的电脑”图标呢?下面,小编就教大家如何去操作win10系统显示我的电脑在桌面。
win10如何显示我的电脑在桌面
可以看到桌面上面没有我的电脑。
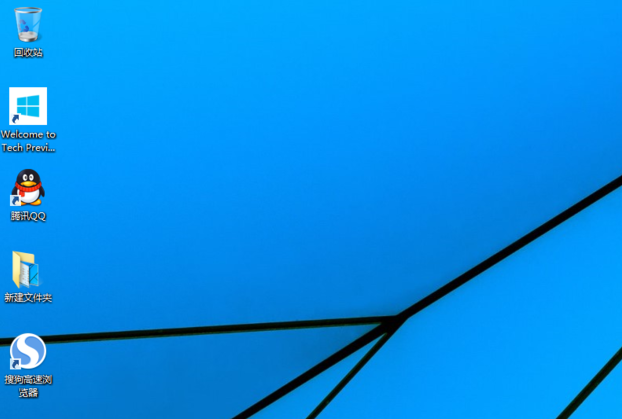
win10电脑图解1
在桌面空白处点击右键,选择“个性化”
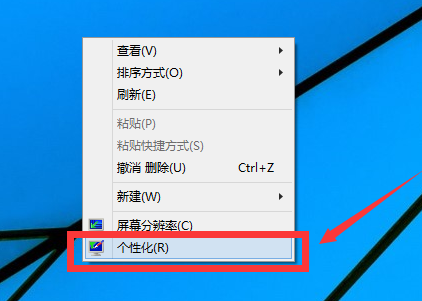
电脑电脑图解2
选择“更改桌面图标”
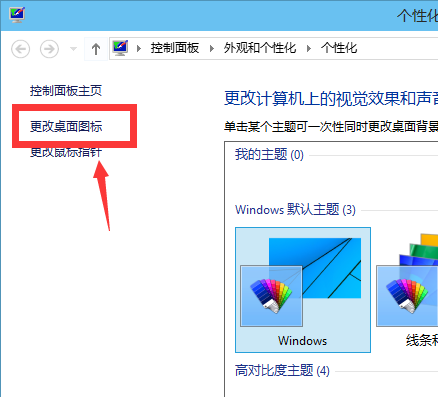
win10电脑图解3
将“计算机”勾选,然后点击“应用”,然后点击“确定”。
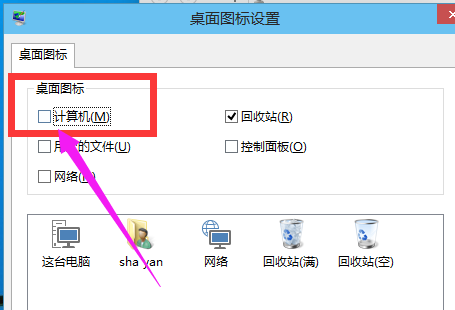
我的电脑电脑图解4
回到桌面上面,可以看到“这台电脑”,已经在桌面上显示出来
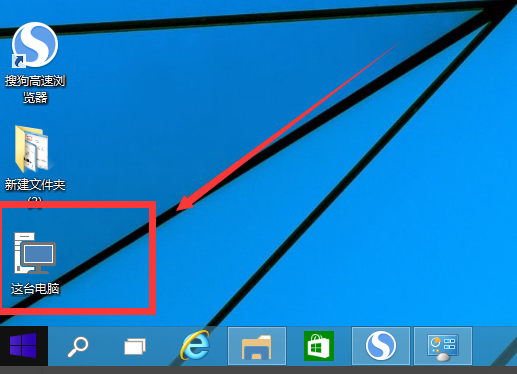
桌面电脑图解5
点开“回收站”,然后可以点向上的那个箭头,或者直接点击旁边的桌面。进入桌面。
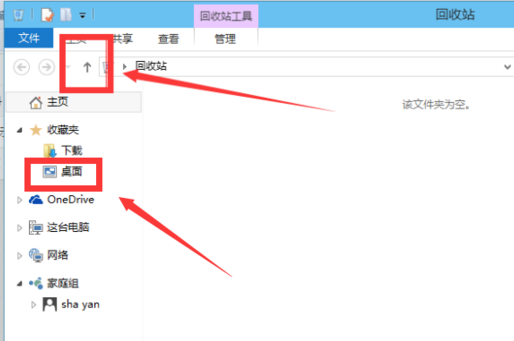
桌面电脑图解6
看到桌面上面有“这台电脑”,直接将他拖到桌面。

电脑电脑图解7
这种方法是建立快捷方式
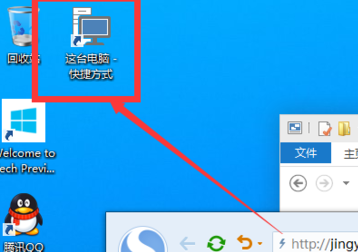
电脑电脑图解8
以上就是win10显示我的电脑在桌面的操作流程了。