我们在操作电脑的过程中,经常都需要使用到任务管理器这个程序,不管是电脑死机,电脑死机也好,还是结束任务也罢,都需要它的帮忙。所以说它对在我们使用电脑时可是启着非常大的作用的,那么win10任务管理器在哪呢?又要如何开启呢?今天小编就和大家一起探讨一下这个问题。
自win10发布后,许多的用户都将自己所使用的操作系统升级成了win10系统。但win10这款操作系统个以往的操作系统有着许多的不同,比如何说任务管理器要怎么打开呢?估计有不少朋友都是不太清楚的,所以今天小编就来给大家说说win10怎么打开任务管理器。
方法一:热键Ctrl+Shift+Esc(通用)
1、同时按住键盘上的Ctrl+Shift+Esc三个组合键;

win10打开任务管理器电脑图解1
2、这时候就会直接打开任务管理器,适用所有win系统。
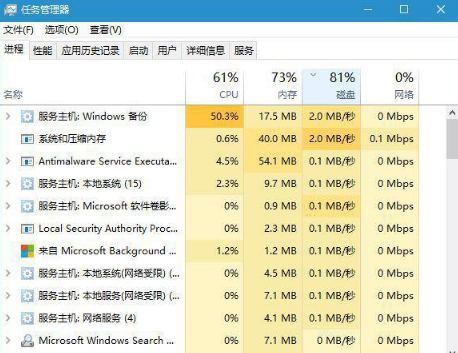
任务管理器在哪电脑图解2
方法二:热键Ctrl+Alt+Delete(通用)
1、同时按住键盘上的Ctrl+Alt+Delete三个组合键;

任务管理器在哪电脑图解3
2、这时候会进入这个界面,点击【任务管理器】即可打开,这个也是通用方法,比方法一复杂。
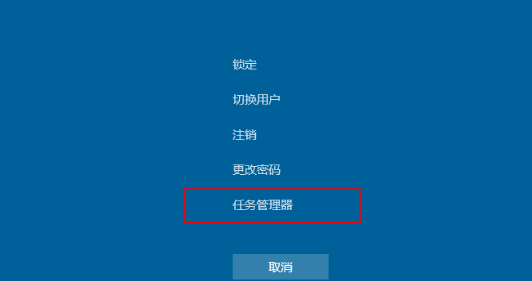
win10打开任务管理器电脑图解4
方法三:右键任务栏(通用)
1、windows系统桌面底部的任务栏,鼠标右键点击任务栏;
2、这个时候弹出右键菜单,点击【任务管理器】或【启动任务管理器】即可打开。
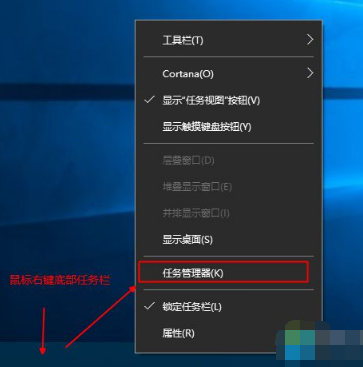
win10打开任务管理器电脑图解5
方法四:系统目录打开(通用)
1、进入C:\Windows\System32目录,找到taskmgr.exe,双击打开;
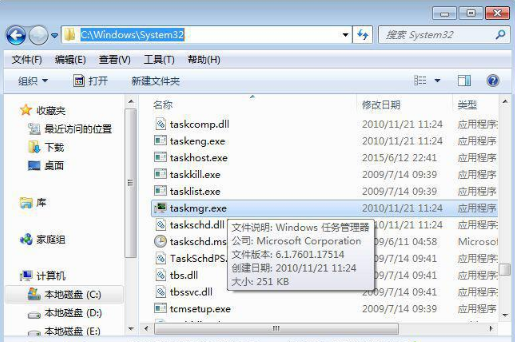
任务管理器在哪电脑图解6
2、或者按windows+r打开运行,输入taskmgr.exe回车打开。
方法五:Win+X快捷菜单(适用win8、win8.1、win10)
1、右键左下角的开始按钮,或者按下Win+X组合键;
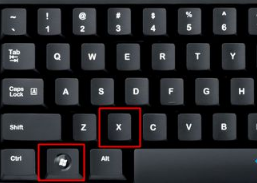
win10电脑图解7
2、打开快捷菜单,点击【任务管理器】即可打开。
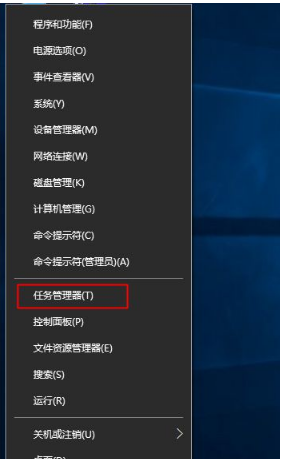
win10打开任务管理器电脑图解8
方法六:Win+Q快速搜索【适用win8、win8.1、win10】
1、同时按住Win+Q打开搜索栏,win8/win8.1是在右上角,win10是打开左下角搜索框;
2、以win10为例,在搜索框输入【任务管理器】,出现了最佳匹配的【任务管理器】,点击打开。
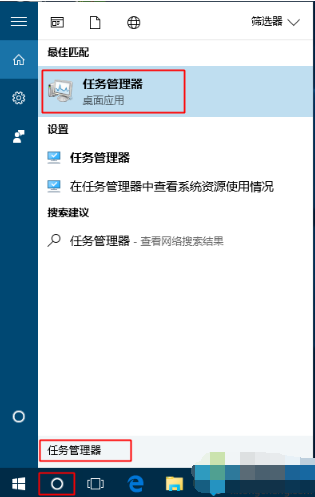
任务管理器在哪电脑图解9